jdk安装与配置
jdk for windows
1、下载
官网地址:http://www.oracle.com/technetwork/java/javase/downloads/index.html
百度网盘链接: https://pan.baidu.com/s/1M5yjhbfOyLe1apAXU8aCKw 提取码: vvda
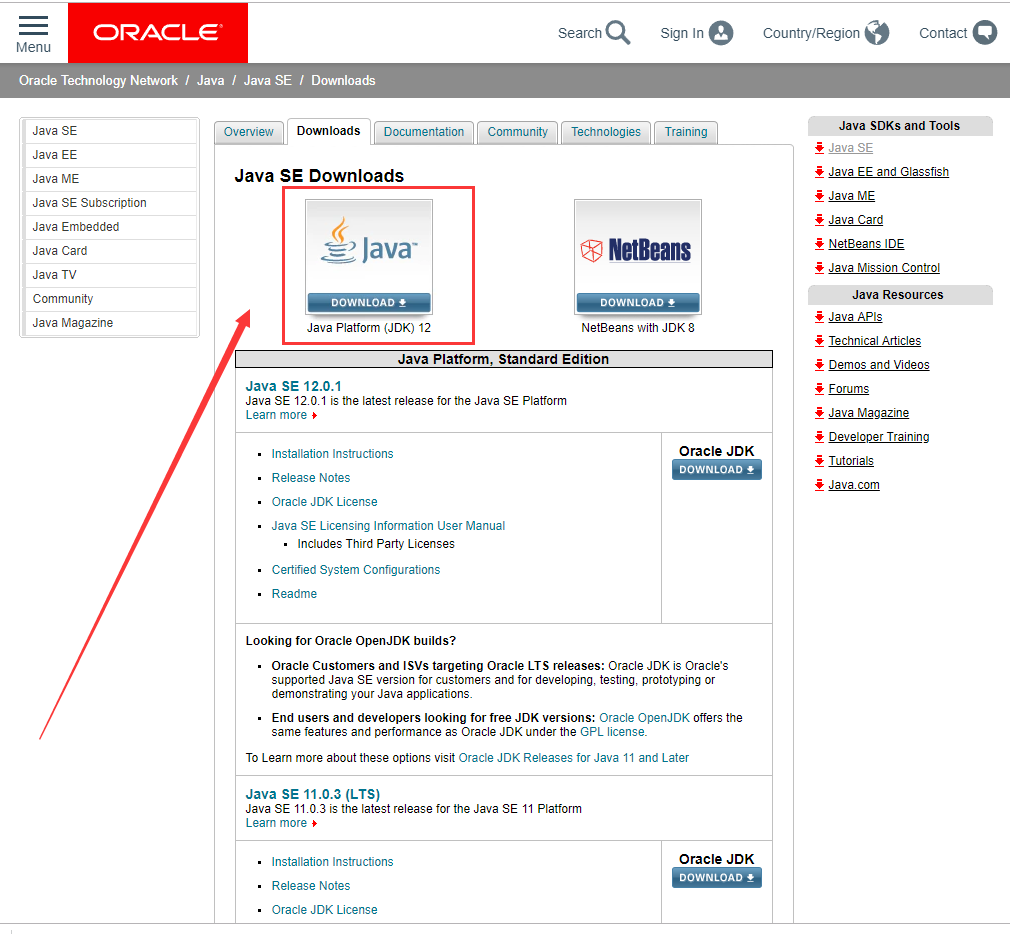
点选 Accept License Agreement
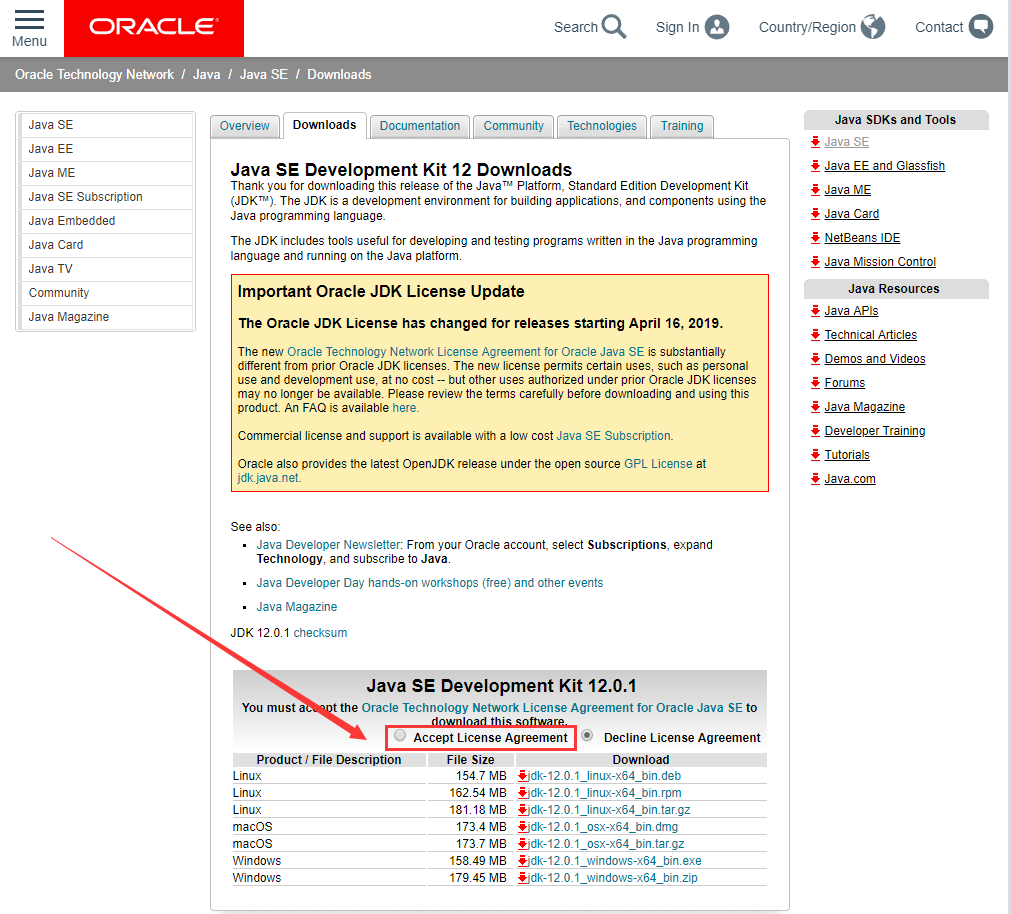
选择Windows那一行,点击jdk-12.0.1_windows-x64_bin.exe链接进行JDK下载
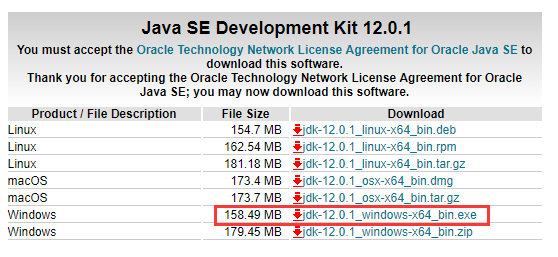
2、安装JDK
直接运行exe可执行程序,默认安装即可;
备注:路径可以选其他盘符,不建议路径包含中文名及特殊符号。

下载完成之后,双击下载好的 jdk-12.0.1_windows-x64_bin.exe,进入到安装界面,点击下一步
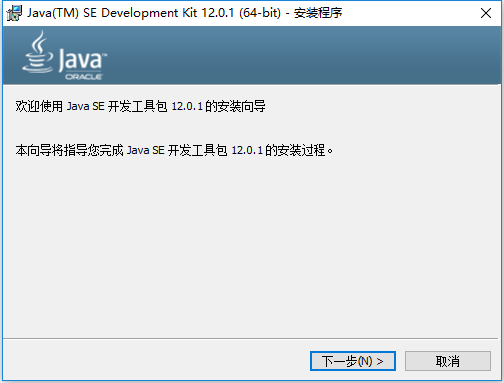
修改JKD的安装目录,默认的安装目录是C:\Program Files\Java\jdk-12.0.1\,这里我修改成了D:\code\java\jdk-12.0.1\,点击下一步进行JDK安装
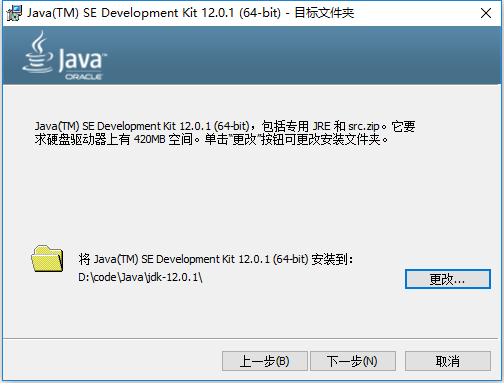
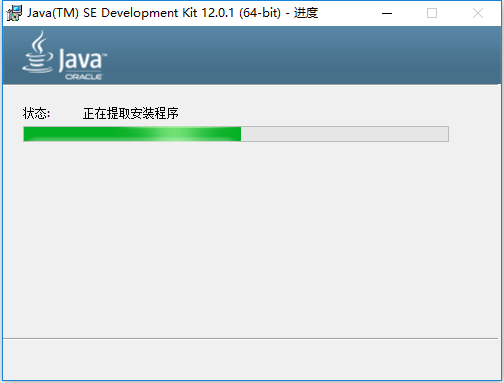
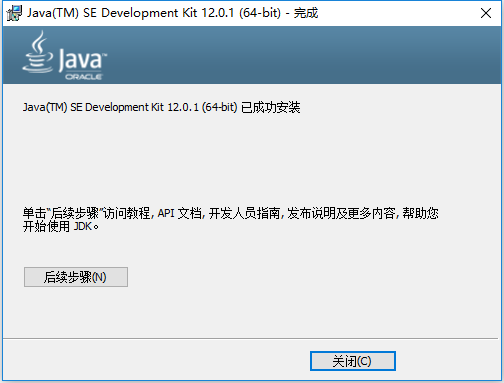
3、配置环境变量
1) 新建变量名:JAVA_HOME,变量值:C:\Program Files\Java\jdk1.8.0_11
2) 打开PATH,添加变量值:%JAVA_HOME%\bin;%JAVA_HOME%\jre\bin
3) 新建变量名:CLASSPATH,变量值:.;%JAVA_HOME%\lib\dt.jar;%JAVA_HOME%\lib\tools.jar
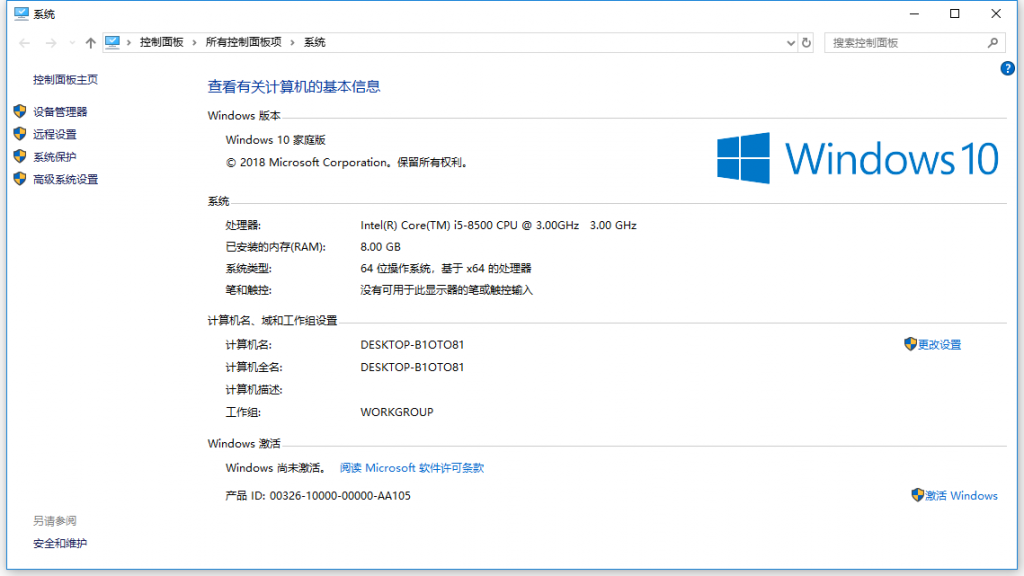
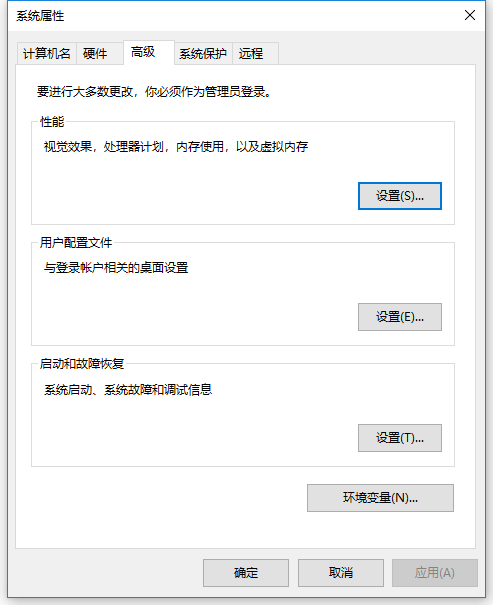
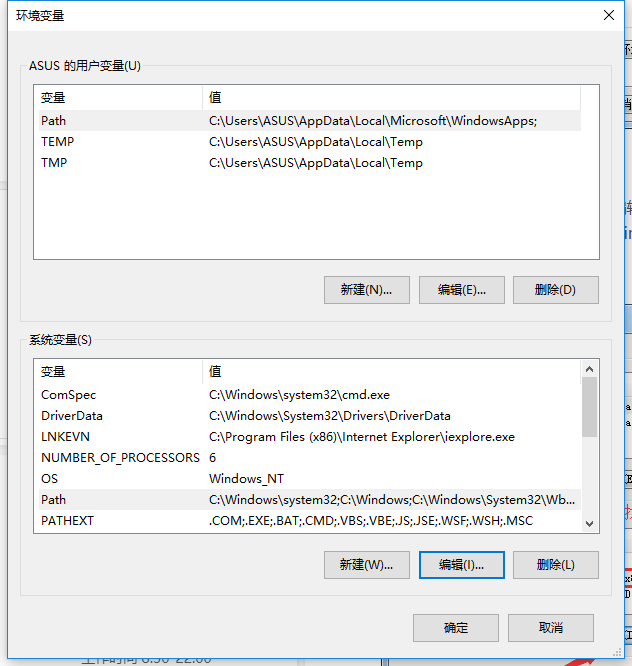
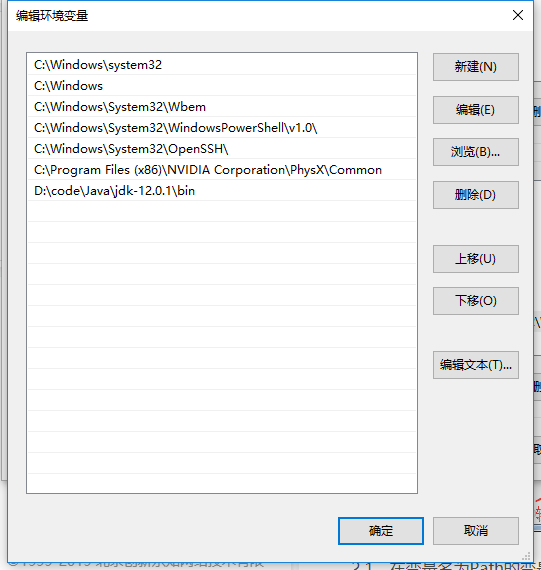
Win10系统java_home环境变量配置如下图:
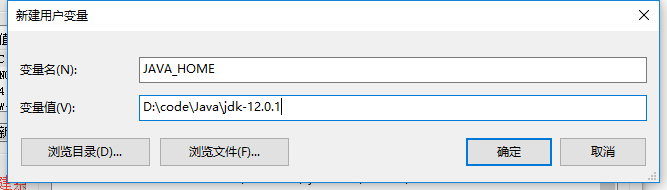
备注:
1) .表示当前路径,%JAVA_HOME%就是引用前面指定的JAVA_HOME;
2) JAVA_HOME指明JDK安装路径,此路径下包括lib,bin,jre等文件夹,tomcat,eclipse等的运行都需要依靠此变量。
3) PATH使得系统可以在任何路径下识别java命令。
4) CLASSPATH为java加载类(class or lib)路径,只有类在classpath中,java命令才能识别。
4、测试jdk
在CMD命令窗口下输入javac java javadoc命令,出现如下界面,则安装成功。
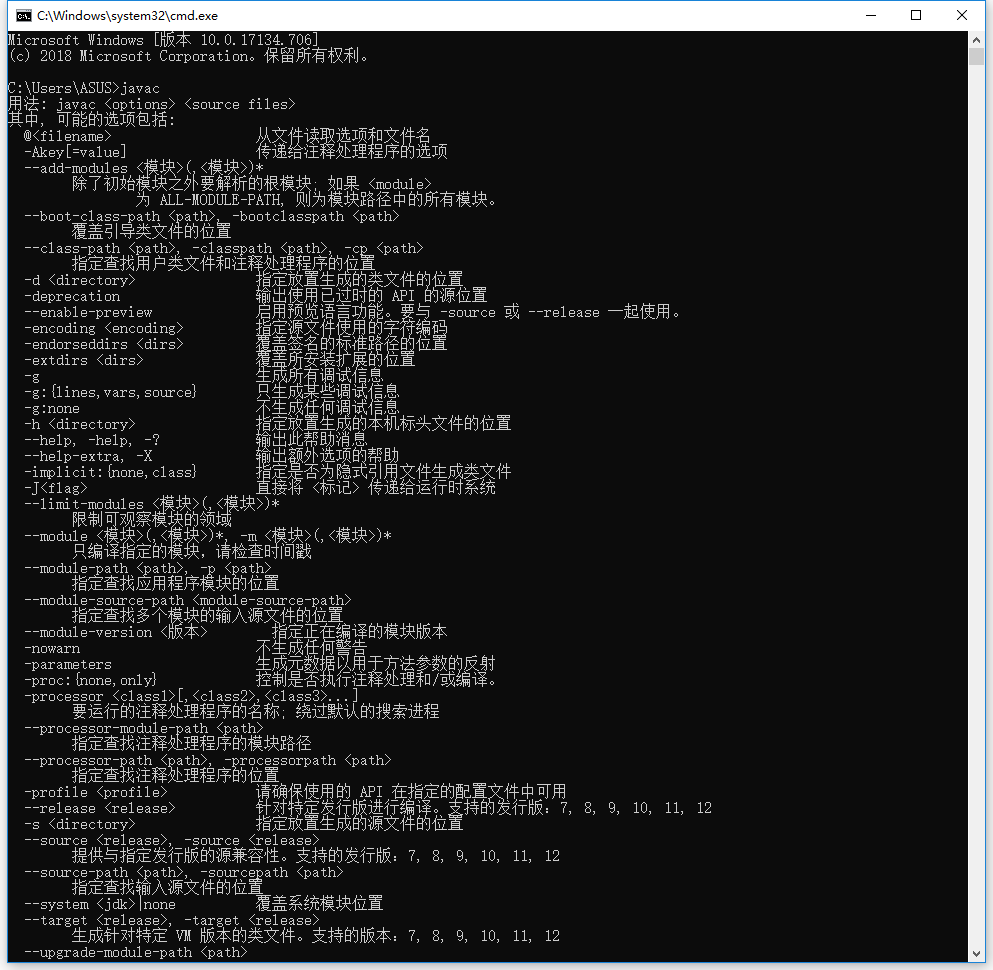
eclipse下载和安装
https://www.tianqiweiqi.com/eclipse-down-install.html
tomcat for windows
tomcat配置
首先请确保jdk运行环境已配置完毕,采用下面步骤进行tomcat配置。
1、 官网下载
下载地址:http://tomcat.apache.org/download-80.cgizip (pgp, md5)
• tar.gz (pgp, md5)
• 32-bit Windows zip (pgp, md5)
• 64-bit Windows zip (pgp, md5)
• 64-bit Itanium Windows zip (pgp, md5)
• 32-bit/64-bit Windows Service Installer (pgp, md5)
下载zip文件,本机系统为64位,所以使用64-bit Windows zip
2、 解压到磁盘目录,建议目录c盘根目录下,更改目录名为tomcat:
C:\tomcat
3、 配置环境变量:
1) 新建变量名:CATALINA_BASE,变量值:C:\tomcat
2) 新建变量名:CATALINA_HOME,变量值:C:\tomcat
3) 打开PATH,添加变量值:%CATALINA_HOME%\lib;%CATALINA_HOME%\bin
4、 启动tomcat服务
打开cmd命令窗口,输入startup.bat,出现tomcat启动成功提示框,则安装配置成功;
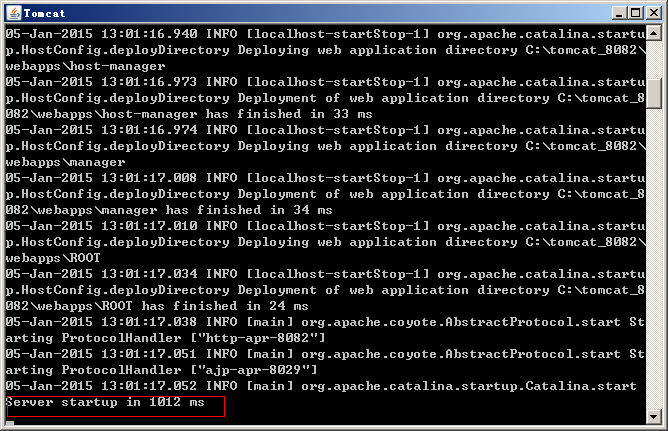
5、 测试tomcat
浏览器窗口输入:http://localhost:8080/
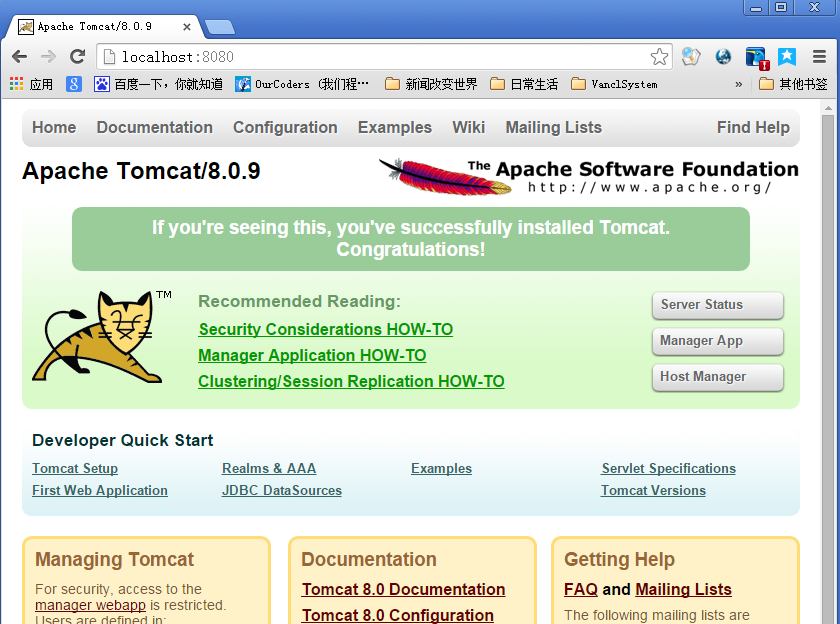
Maven安装与配置
maven下载
下载地址:http://maven.apache.org/download.cgi
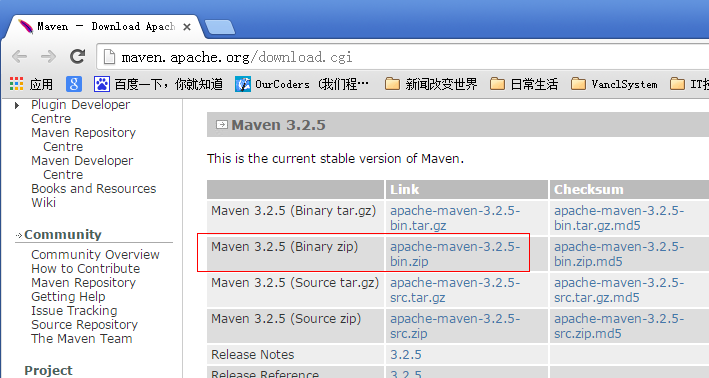
下载完成后,得到zip压缩包,maven不需要安装,直接解压到磁盘,配置之后即可使用。解压之后maven的组成目录:
Maven目录分析
bin:含有mvn运行的脚本
boot:含有plexus-classworlds类加载器框架
conf:含有settings.xml配置文件
lib:含有Maven运行时所需要的java类库
LICENSE.txt, NOTICE.txt, README.txt针对Maven版本,第三方软件等简要介绍
maven配置
1、首先要确保电脑上已安装了JDK,配置好JDK的环境变量,使用如下的两个命令检查JDK安装的情况。
echo %JAVA_HOME%
java –version
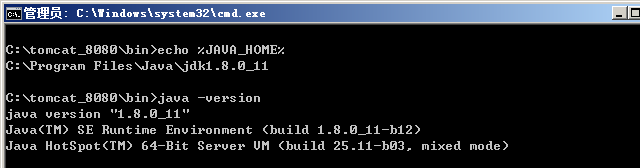
2、对maven zip包进行解压,建议解压后复制到C:\Maven
3、配置环境变量
新建变量名:M2_HOME,变量值:C:\Maven
打开PATH,添加变量值:%M2_HOME%\bin
新建变量名:MAVEN_OPTS,变量值:-Xms256m -Xmx512m
4、验证maven是否安装成功
打开CMD命令窗口,输入mvn –version 命令查看maven的相关信息,如下图所示:
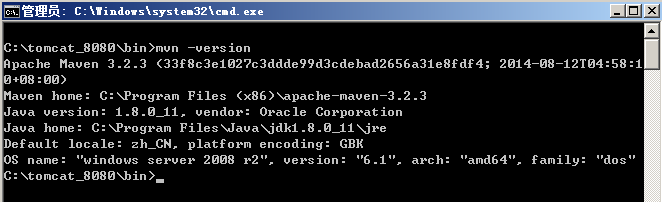
能够出现上图这样的信息,则说明maven配置成功。
创建项目(eclipse)
修改从maven中心仓库下载到本地的jar包的默认存储位置
从Maven中心仓库下载到本地的jar包的默认存放在”${user.home}/.m2/repository”中,${user.home}表示当前登录系统的用户目录(如”C:\Users\wangyuchuan”)。
Jar包存放在这个位置不太好,我们希望能够自己定义下载下来的jar包的存放位置,因此我们可以自己设置下载到本地时的jar包的存放目录。
在“E:\”目录下创建一个“repository”文件夹
找到apache-maven-3.2.5\conf目录下的settings.xml文件,如下图所示:
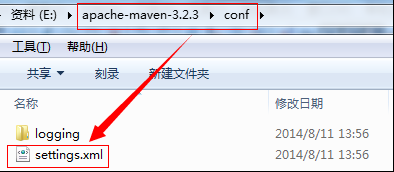
编辑setting.xml文件,如下图所示:

加上下面的代码
1<localRepository>E:/repository</localRepository>

这样就可以把jar包下载到我们指定的E:/repository目录中了,如下图所示:
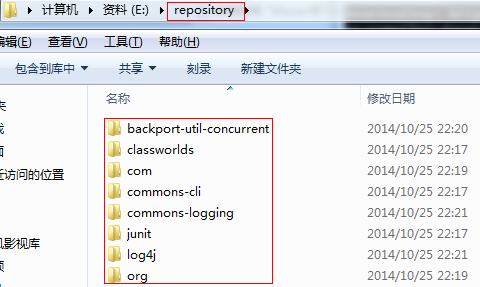
把jar包下载到本地的好处就是,当编译时,会优先从本地的jar包去找,如果本地存在,就直接拿来用,如果不存在,就从Maven的中心仓库去下载。
eclipse更改maven本地仓库
如上所示,maven更改了本地仓库路径之后,使用mvn命令进行编译、部署等操作时,直接使用本地仓库的jar包,如果本地仓库不存在依赖的jar包,则去中央仓库下载,并存储到本地。
但是在使用eclipse时,会发现,eclipse没有使用本地仓库的jar包,而是重新从中央仓库下载了一遍,需要费很长时间来下载这些jar包。
更改eclipse的maven配置,来更改eclipse中的maven项目jar包的仓库位置。
打开window->Preferences窗口;
找到Maven->User Settings配置项,在User Settings选项后面选择本地maven/conf下的settings.xml文件,会发现下面local repository会自动更改为settings.xml文件中配置的本地仓库路径。
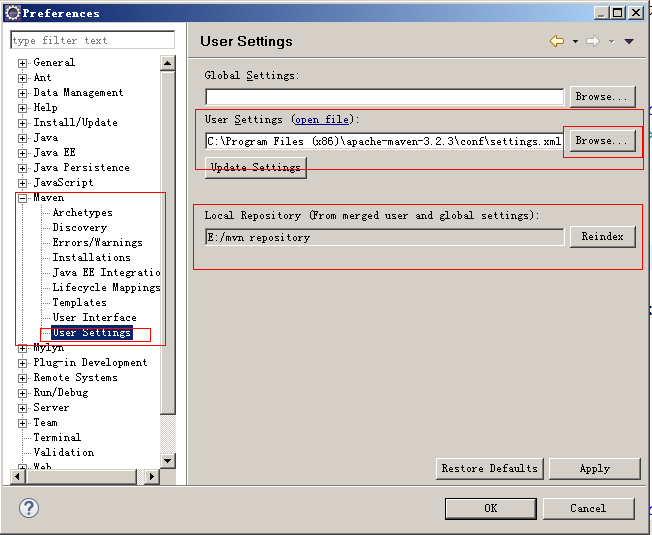
maven配置默认jdk版本
在maven的默认配置中,对于jdk的配置是1.4版本,那么创建/导入maven工程过程中,工程中未指定jdk版本。
对工程进行maven的update,就会出现工程依赖的JRE System Library会自动变成JavaSE-1.4。
解决方案:修改maven的默认jdk配置,maven的conf\setting.xml文件中找到jdk配置的地方,修改如下:
<profiles>
<profile>
<id>jdk1.8</id>
<activation>
<activeByDefault>true</activeByDefault>
<jdk>1.8</jdk>
</activation>
<properties>
<maven.compiler.source>1.8</maven.compiler.source>
<maven.compiler.target>1.8</maven.compiler.target>
<maven.compiler.compilerVersion>1.8</maven.compiler.compilerVersion>
</properties>
</profile>
</profiles>
注意
上面都整完之后,由于是第一次使用,最好是在cmd命令窗口中,使用mvn 的一些命令进行一下本地仓库jar包下载,这部分比较耗时一点。
使用cd命令进行本地svn\bm\java目录下;
使用maven命令进行编译:mvn clean copile install

第一次使用maven命令会下载很多jar包,耐心等待,在未下载完成时,不要关闭cmd窗口。
java命令行提示信息:
Microsoft Windows [版本 10.0.17134.706]
(c) 2018 Microsoft Corporation。保留所有权利。
C:\Users\ASUS>java
用法:java [options] <主类> [args...]
(执行类)
或 java [options] -jar <jar 文件> [args...]
(执行 jar 文件)
或 java [options] -m <模块>[/<主类>] [args...]
java [options] --module <模块>[/<主类>] [args...]
(执行模块中的主类)
或 java [options] <源文件> [args]
(执行单个源文件程序)
将主类、源文件、-jar <jar 文件>、-m 或
--module <模块>/<主类> 后的参数作为参数
传递到主类。
其中,选项包括:
-cp <目录和 zip/jar 文件的类搜索路径>
-classpath <目录和 zip/jar 文件的类搜索路径>
--class-path <目录和 zip/jar 文件的类搜索路径>
使用 ; 分隔的, 用于搜索类文件的目录, JAR 档案
和 ZIP 档案列表。
-p <模块路径>
--module-path <模块路径>...
用 ; 分隔的目录列表, 每个目录
都是一个包含模块的目录。
--upgrade-module-path <模块路径>...
用 ; 分隔的目录列表, 每个目录
都是一个包含模块的目录, 这些模块
用于替换运行时映像中的可升级模块
--add-modules <模块名称>[,<模块名称>...]
除了初始模块之外要解析的根模块。
<模块名称> 还可以为 ALL-DEFAULT, ALL-SYSTEM,
ALL-MODULE-PATH.
--list-modules
列出可观察模块并退出
-d <module name>
--describe-module <模块名称>
描述模块并退出
--dry-run 创建 VM 并加载主类, 但不执行 main 方法。
此 --dry-run 选项对于验证诸如
模块系统配置这样的命令行选项可能非常有用。
--validate-modules
验证所有模块并退出
--validate-modules 选项对于查找
模块路径中模块的冲突及其他错误可能非常有用。
-D<名称>=<值>
设置系统属性
-verbose:[class|module|gc|jni]
启用详细输出
-version 将产品版本输出到错误流并退出
--version 将产品版本输出到输出流并退出
-showversion 将产品版本输出到错误流并继续
--show-version
将产品版本输出到输出流并继续
--show-module-resolution
在启动过程中显示模块解析输出
-? -h -help
将此帮助消息输出到错误流
--help 将此帮助消息输出到输出流
-X 将额外选项的帮助输出到错误流
--help-extra 将额外选项的帮助输出到输出流
-ea[:<程序包名称>...|:<类名>]
-enableassertions[:<程序包名称>...|:<类名>]
按指定的粒度启用断言
-da[:<程序包名称>...|:<类名>]
-disableassertions[:<程序包名称>...|:<类名>]
按指定的粒度禁用断言
-esa | -enablesystemassertions
启用系统断言
-dsa | -disablesystemassertions
禁用系统断言
-agentlib:<库名>[=<选项>]
加载本机代理库 <库名>, 例如 -agentlib:jdwp
另请参阅 -agentlib:jdwp=help
-agentpath:<路径名>[=<选项>]
按完整路径名加载本机代理库
-javaagent:<jar 路径>[=<选项>]
加载 Java 编程语言代理, 请参阅 java.lang.instrument
-splash:<图像路径>
使用指定的图像显示启动屏幕
自动支持和使用 HiDPI 缩放图像
(如果可用)。应始终将未缩放的图像文件名 (例如, image.ext)
作为参数传递给 -splash 选项。
将自动选取提供的最合适的缩放
图像。
有关详细信息, 请参阅 SplashScreen API 文档
@argument 文件
一个或多个包含选项的参数文件
-disable-@files
阻止进一步扩展参数文件
--enable-preview
允许类依赖于此发行版的预览功能
要为长选项指定参数, 可以使用 --<名称>=<值> 或
--<名称> <值>。
javac命令行提示信息:
Microsoft Windows [版本 10.0.17134.706]
(c) 2018 Microsoft Corporation。保留所有权利。
C:\Users\ASUS>javac
用法: javac <options> <source files>
其中, 可能的选项包括:
@<filename> 从文件读取选项和文件名
-Akey[=value] 传递给注释处理程序的选项
--add-modules <模块>(,<模块>)*
除了初始模块之外要解析的根模块; 如果 <module>
为 ALL-MODULE-PATH, 则为模块路径中的所有模块。
--boot-class-path <path>, -bootclasspath <path>
覆盖引导类文件的位置
--class-path <path>, -classpath <path>, -cp <path>
指定查找用户类文件和注释处理程序的位置
-d <directory> 指定放置生成的类文件的位置
-deprecation 输出使用已过时的 API 的源位置
--enable-preview 启用预览语言功能。要与 -source 或 --release 一起使用。
-encoding <encoding> 指定源文件使用的字符编码
-endorseddirs <dirs> 覆盖签名的标准路径的位置
-extdirs <dirs> 覆盖所安装扩展的位置
-g 生成所有调试信息
-g:{lines,vars,source} 只生成某些调试信息
-g:none 不生成任何调试信息
-h <directory> 指定放置生成的本机标头文件的位置
--help, -help, -? 输出此帮助消息
--help-extra, -X 输出额外选项的帮助
-implicit:{none,class} 指定是否为隐式引用文件生成类文件
-J<flag> 直接将 <标记> 传递给运行时系统
--limit-modules <模块>(,<模块>)*
限制可观察模块的领域
--module <模块>(,<模块>)*, -m <模块>(,<模块>)*
只编译指定的模块,请检查时间戳
--module-path <path>, -p <path>
指定查找应用程序模块的位置
--module-source-path <module-source-path>
指定查找多个模块的输入源文件的位置
--module-version <版本> 指定正在编译的模块版本
-nowarn 不生成任何警告
-parameters 生成元数据以用于方法参数的反射
-proc:{none,only} 控制是否执行注释处理和/或编译。
-processor <class1>[,<class2>,<class3>...]
要运行的注释处理程序的名称; 绕过默认的搜索进程
--processor-module-path <path>
指定查找注释处理程序的模块路径
--processor-path <path>, -processorpath <path>
指定查找注释处理程序的位置
-profile <profile> 请确保使用的 API 在指定的配置文件中可用
--release <release> 针对特定发行版进行编译。支持的发行版:7, 8, 9, 10, 11, 12
-s <directory> 指定放置生成的源文件的位置
--source <release>, -source <release>
提供与指定发行版的源兼容性。支持的发行版:7, 8, 9, 10, 11, 12
--source-path <path>, -sourcepath <path>
指定查找输入源文件的位置
--system <jdk>|none 覆盖系统模块位置
--target <release>, -target <release>
生成针对特定 VM 版本的类文件。支持的版本:7, 8, 9, 10, 11, 12
--upgrade-module-path <path>
覆盖可升级模块位置
-verbose 输出有关编译器正在执行的操作的消息
--version, -version 版本信息
-Werror 出现警告时终止编译
【javadoc命令的用法】 1.java源文件里,注释以/**开始 并以*/结束,里面可以包含普通文件,HTML标记和javaDoc标记。这些将构成javaDoc文档。 2.javadoc命令只能处理java源文件中在类声明,接口声明,成员方法声明,成员变量声明及构造方法声明之前的注释,忽略位于其它地方的注释。如 局部变量前的注释,即使符合规范也会被javadoc命令忽略。 3.常见的javadoc标记 @version 指定版本信息 @since 指定最早出现在那个版本 @author 指定作者 @see 生成参考其它javaDoc文档的链接 @link 生成参考其它javadoc文档的链接,它和@see标记的区别在于@link标记能够嵌入到注释语句中,为注释语句中的特定词汇生成链接。 @deprecated 用来标明被注释的类,变量或方法已经不提倡使用,在将来的版本中可能被废弃。 @param 描述方法的参数 @return 描述方法的返回值 @throws 描述方法抛出的异常,指明抛出异常的条件 4.javadoc命令既可以处理包,也可以处理java源文件. javadoc [option] [packagenames] [sourcefiles] javadoc命令的主要选项: -public 仅为public访问级别的类及类的成员生成javaDoc文档 -proteceted 仅为public和protected访问级别的类及类的成员生成javadoc文档. (默认选项) -package 仅为public,protected和默认访问级别的类及类的成员生成 javaDoc文档 -private 为public,protected,默认和private访问级别的类及类的成员生成javadoc文档 -version 解析@version标记 -author 解析@author标记 -splitindex 将索引分为每个字母对应一个索引文件 -sourcepath <pathlist> 指定java源文件的路径 -classpath <pathlist> 指定classpath -d <directory> 指定javaDoc文档的输出目录 javadoc命令的几个选项的用法: -public,-protected,-package和-private这4个选项用于指定输出那些访问级别的类和成员的javaDoc文档.其中protected为默认选项。 -version和-author选项指定在javaDoc文档中包含由@version和@author标记指示的内容。这两个选项不是默认选项。在默认情况下,javadoc命令会忽略注释中的@version和@author标记,因此生成的javaDoc文档中不包含版本和作者信息。

