作为一个计算生态系统,Mac 始终支持功能简单性,而 Windows 平台则相信多功能性。但这并不意味着 Mac 缺少快捷方式。相反,一些最流行的 Windows 快捷方式在 Apple 计算机上也能找到对应的快捷方式。
在我一生都是 Windows 用户之后,我最近改用了 Mac,这让我松了一口气,因为我不必记住新的快捷方式档案。此外,我日常使用 PC 的大部分核心快捷方式都可以在我的 Mac 上使用,尽管形式略有修改。
简而言之,没有太多的学习曲线,这些命令将帮助您减少对鼠标或触控板的依赖,即使是最基本的任务也是如此。另一个低调的好处是,它们中的大多数也适用于 iPad,因此您也可以在 Magic Keyboard 上轻而易举地使用它们。
像专业人士一样切换应用程序
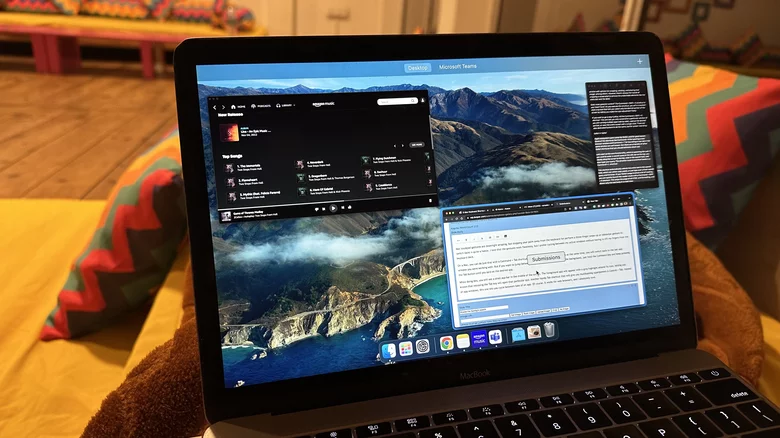
Mac 触控板手势非常棒,但是将手掌从键盘上移开以执行三指向上滑动或侧扫手势来切换任务是一件很麻烦的事情。我喜欢这些手势的完美运行,但我更喜欢在活动窗口之间循环,而不必将手指从键盘面板上移开。
在 Mac 上,您可以使用Command + Tab快捷键来做到这一点。如果您同时按下Command + Tab键,您将切换回您使用的最后一个应用程序窗口。但是,如果您想在后台运行的两个以上应用程序之间跳转,只需按住 Command 键并按住 Tab 键,直到您找到所需的应用程序。
执行此操作时,您会在屏幕中间看到一个小应用栏。前台应用程序将在其图标周围显示一个灰色突出显示,让您知道释放 Tab 键将打开该特定应用程序。另一个方便的 Tab 快捷键可以为您提供多任务处理能力,它是Control + Tab。这个不是应用程序窗口,而是让您在应用程序的选项卡之间循环。当然,它适用于网络浏览器,我非常喜欢它。
掌握 Spotlight 搜索
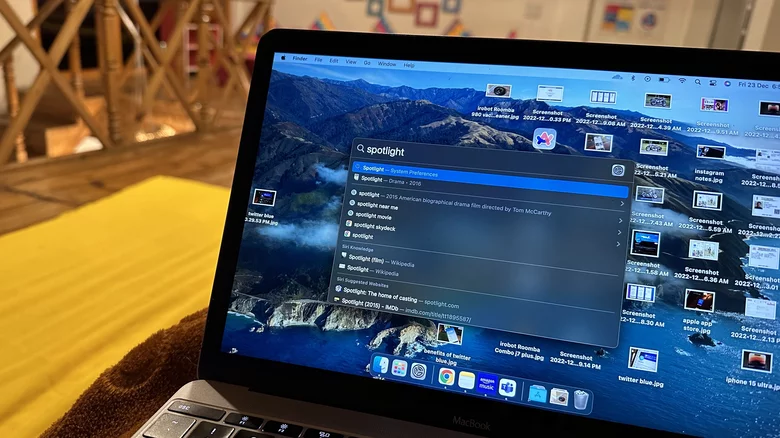
Spotlight 搜索是最好的 Mac 功能之一。它是您所有搜索查询的一站式商店,可以从网络和您自己的设备中提取结果。您可以在 Spotlight 中通过简单的搜索找到文件、音乐、笔记、应用程序、电子邮件、新闻、天气信息等。但是,如果您一直使用顶部菜单栏中的 Spotlight 图标启动它,那么到目前为止,还有一种更简单的方法。
只需同时按下Command 和 Space按钮,屏幕上就会立即弹出 Spotlight 搜索。您随后可以将聚光灯条拖动到屏幕上您选择的位置,还可以调整整个窗口的大小。
如果您只想在存储在 Mac 上的文件中查找搜索查询,请点击Command + Space组合,在 Spotlight 窗口中向下滚动,然后点击“在 Finder 中搜索”选项。如果您想在默认网络浏览器中查找它,请单击“搜索网络”。
永远关闭应用程序
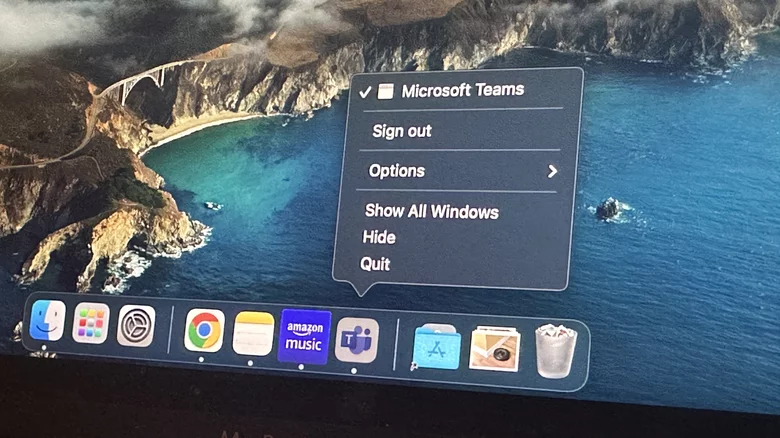
关闭一个应用程序不应该是一件苦差事,但如果你在全屏模式下运行一个应用程序,那就很麻烦了。首先,您必须将光标拖动到顶部边缘以搜索三个彩色按钮。到达那里后,您可以点击红色的“关闭”按钮以关闭活动的应用程序窗口。有一种更简单的方法可以使用快捷方式来做到这一点。
答案是Command + Q。此快捷方式不仅会关闭应用程序,还会终止其在后台的活动。通常,当您点击应用程序的红色关闭按钮时,它会关闭应用程序窗口,但该图标仍会保留在底部的停靠栏中。这个快捷方式消除了这种持久性。
执行Command + Q手势后,应用程序将不会保留在 Dock 中。下次启动它时,所有应用内活动都将重新开始。因此,在您按下 Command + Q 快捷键之前,请确保该应用程序具有自动保存功能,否则无论您在做什么,您都可能会丢失进度。
如果某个应用程序卡住并且没有响应 Command + Q 快捷方式,请尝试使用Command + Option + Q强制退出它。稍作修改的版本是Command + Option + Escape,可让您一次退出多个应用程序。
截图像大佬
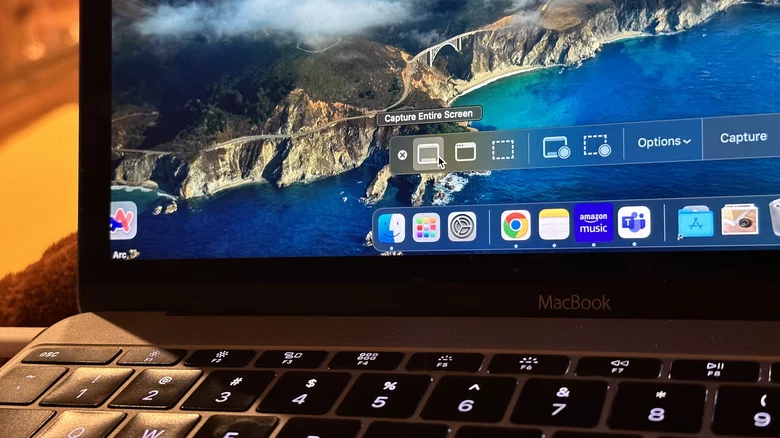
相当多的 Windows 笔记本电脑都配备了专用的 PrintScreen 按钮,可让您快速截取屏幕截图。微软还提供专用的 Windows + G 快捷方式,让您可以访问 Xbox 游戏栏以进行屏幕截图和屏幕录制。如果您不熟悉,Apple 提供类似的东西。
要捕获活动窗口的屏幕截图,请按Command + Shift + 3快捷键。捕获屏幕后,您将看到一个窗口,其中包含裁剪、旋转和共享该图像等选项。但是,裁剪屏幕截图以删除不需要的元素(如菜单栏和停靠栏)总是很麻烦。
寻求更精细的控制?Command + Shift + 4快捷键是您最好的朋友。当您执行此快捷方式时,您将看到一个十字准线样式的裁剪工具,通过让您自由调整大小,您可以只选择屏幕的所需部分。
如果您想更进一步,请点击Command + Shift + 5快捷键。这个可以让你只截图一个特定的窗口(如果你并排运行多个应用程序),捕获所需的部分,或者通过单击保存整个屏幕。还有专用按钮可以执行相同的操作,但用于屏幕录制。
在 Safari 中冲浪
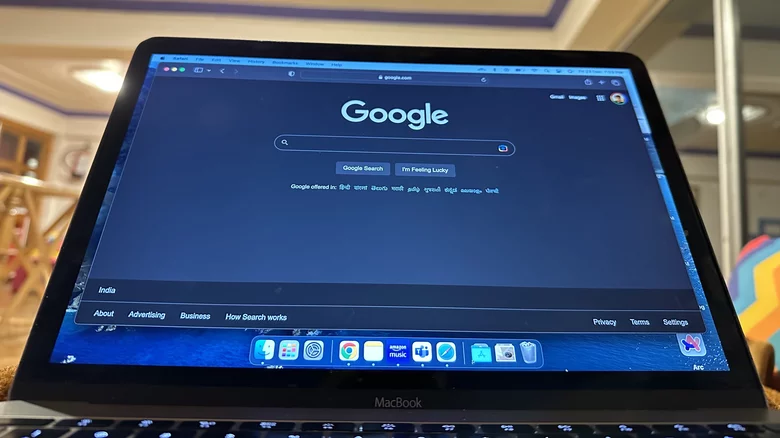
Apple 生态系统用户对 Safari 深信不疑,这是有充分理由的。一些快捷方式,如用于打开新浏览器窗口的 Command + N 和用于在同一窗口中启动新选项卡的 Command + T 是众所周知的。但是您绝对应该检查一些其他 Safari 快捷方式。
让我们从核心功能开始,即搜索网络。如果您想在顶部的 URL 栏中输入搜索查询,最好将光标拖到顶部,单击搜索字段,然后键入您的查询。结束麻烦的直接途径是Command + L快捷键。
此快捷方式会自动选择搜索字段中的整个文本,可以复制粘贴或直接键入新的搜索查询并按 Enter。如果您使用 Safari 需要大量阅读,您可以使用Command + Shift + R快捷键快速启动阅读器模式。这会剥离页面中的所有 HTML 和格式,并在整洁的视图中仅显示文本正文。

