Ubuntu 是一个完全基于 Linux 的操作系统 ,
Ubuntu 既适合服务器、也适合个人家用。目前的 Ubuntu 版本支持 PC(Intel x86)、64-bit PC(AMD 64)和PowerPC(苹果 iBook 和 Powerbook,G4 和 G5)架构。 Ubuntu 包括超过一万六千种软件,但其核心桌面组件的大小不超过一张 CD 光盘的容量。Ubuntu 可以胜任所有常规桌面工作,从文字处理、试算表到网络服务器到编程工具。
Ubuntu 叫法很多(友帮拓、优班图、乌班图),是一个一琢磨应用为主的开源GUN/Linux操作系统,接下来记录了在VMware Workstation Pro 中安装Ubuntu 18.04
现在大部分服务器安装的系统主要有:ubuntu server、centos、suse linux enterprise, redhat linux等
准备工作
下载安装VMware虚拟机
VMware下载地址:
https://www.vmware.com/cn/products/workstation-pro/workstation-pro-evaluation.html
安装过程中可能会出现需要激活,这里有我用的激活码
注: VMware v11.x 、 12.x 系列版本仅支持 64 位系统,如果是 32 位系统请用 VMware v10.x 版本 VMware 所有版本永久许可证激活密钥: VMware Workstation v12 for Windows 5A02H-AU243-TZJ49-GTC7K-3C61N VF5XA-FNDDJ-085GZ-4NXZ9-N20E6 UC5MR-8NE16-H81WY-R7QGV-QG2D8 ZG1WH-ATY96-H80QP-X7PEX-Y30V4 AA3E0-0VDE1-0893Z-KGZ59-QGAVF VMware Workstation v11 for Windows 1F04Z-6D111-7Z029-AV0Q4-3AEH8 VMware Workstation v10 for Windows 1Z0G9-67285-FZG78-ZL3Q2-234JG 4C4EK-89KDL-5ZFP9-1LA5P-2A0J0 HY086-4T01N-CZ3U0-CV0QM-13DNU VMware Workstation v9 for Windows 4U434-FD00N-5ZCN0-4L0NH-820HJ 4V0CP-82153-9Z1D0-AVCX4-1AZLV 0A089-2Z00L-AZU40-3KCQ2-2CJ2T VMware Workstation v8 for Windows A61D-8Y0E4-QZTU0-ZR8XP-CC71Z MY0E0-D2L43-6ZDZ8-HA8EH-CAR30 MA4XL-FZ116-NZ1C9-T2C5K-AAZNR VMware Workstation v7 for Windows VZ3X0-AAZ81-48D4Z-0YPGV-M3UC4 VU10H-4HY97-488FZ-GPNQ9-MU8GA ZZ5NU-4LD45-48DZY-0FNGE-X6U86 VMware Workstation v6 for Windows UV16D-UUC6A-49H6E-4E8DY C3J4N-3R22V-J0H5R-4NWPQ A15YE-5250L-LD24E-47E7C VMware Workstation v6 ACE Edition for Windows TK08J-ADW6W-PGH7V-4F8FP YJ8YH-6D4F8-9EPGV-4DZNA YCX8N-4MDD2-G130C-4GR4L
安装完毕之后
下载Ubuntu 18.04LTS
进入官网:https://www.ubuntu.com/
或者直接进入下载页面:https://www.ubuntu.com/download/desktop
选择相应的版本进行下载
安装虚拟机
创建新的虚拟机
1、 打开VMware Workstation
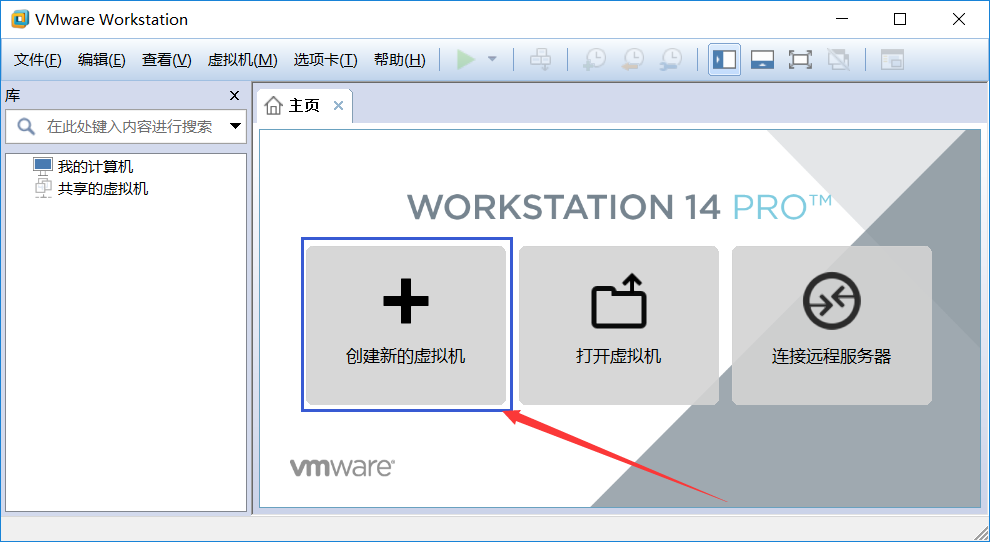
2、选择自定义(高级),然后下一步
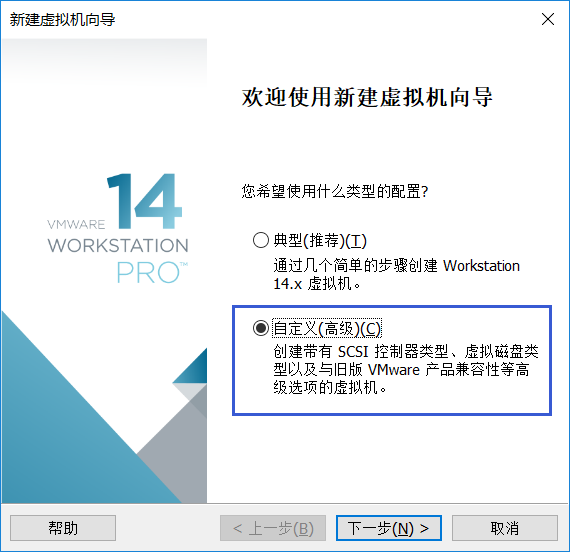
3、默认,直接下一步
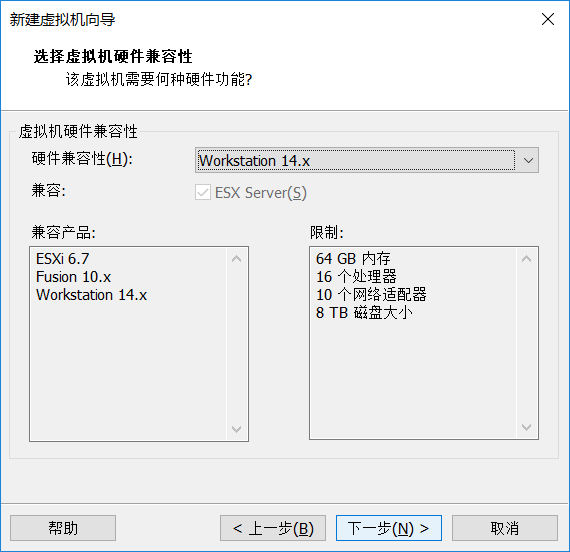
4、选择“稍后安装操作系统”,然后下一步
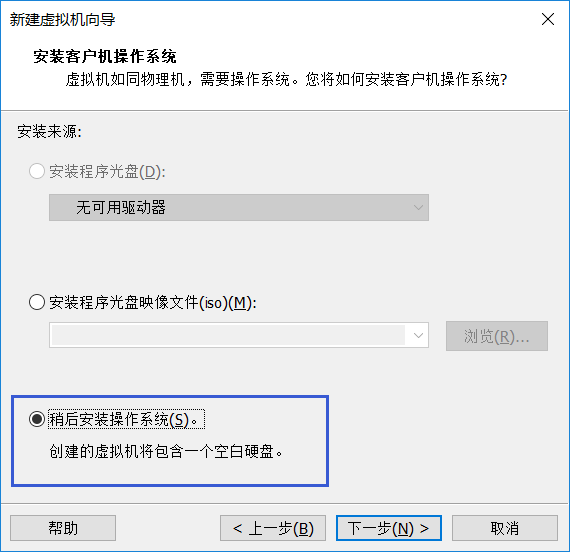
5、客户机操作系统选择Linux,版本选择“Ubuntu 64”,下一步
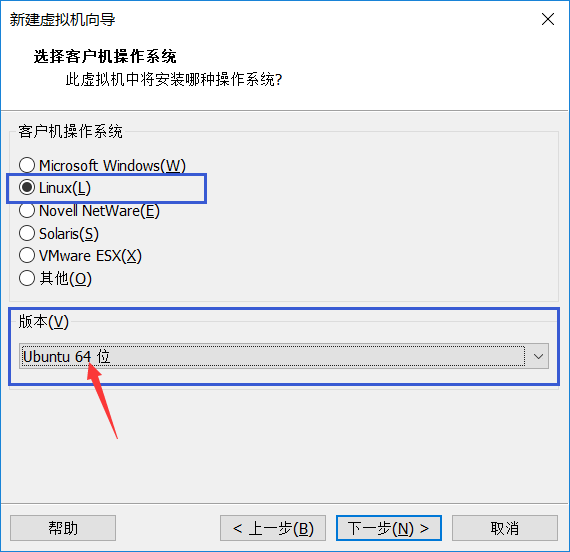
6、根据自身电脑情况,给虚拟机命名和指定安装位置(建议不要放在系统盘),然后下一步
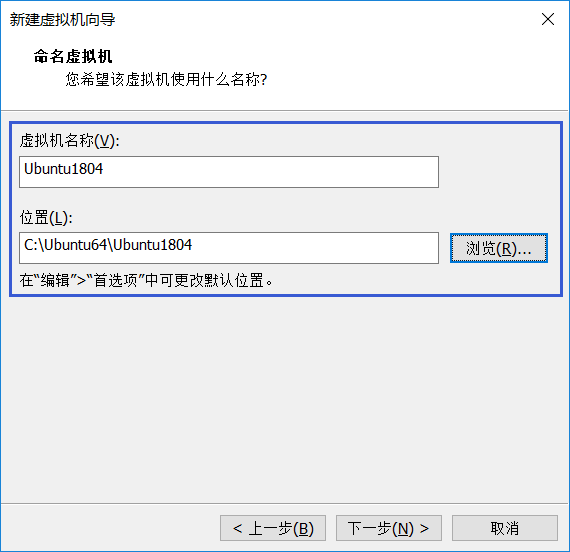
7、根据电脑配置为虚拟机配置处理器和内存大小,默认即可
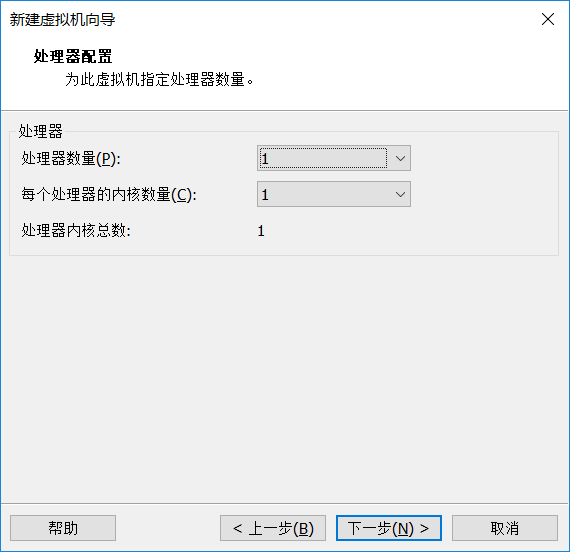
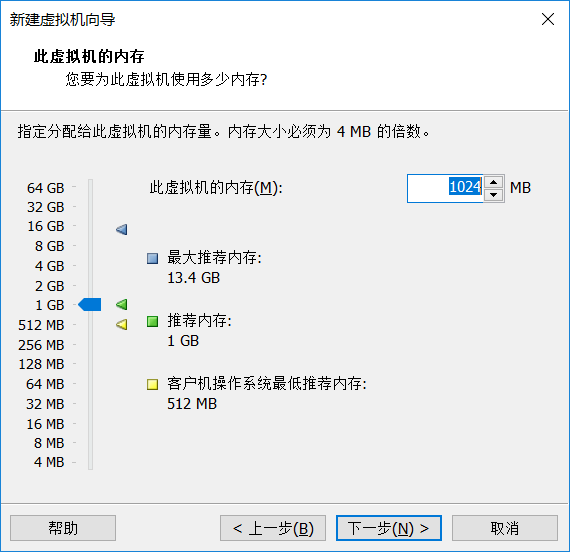
8、选择网络类型默认为“使用网络地址转换(NAT)”即可,下一步
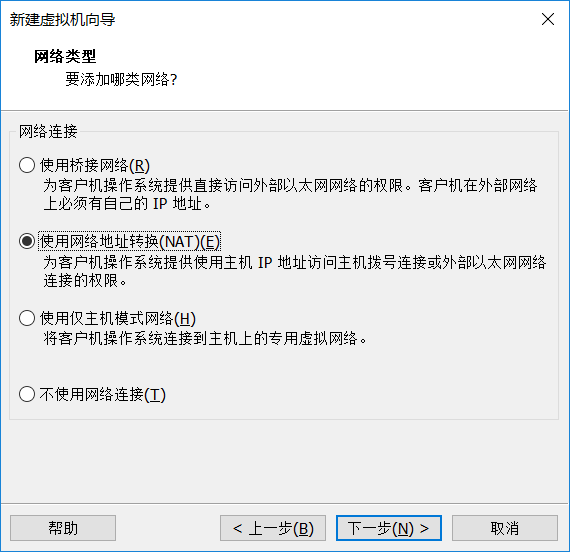
9、选择I/O控制器类型和磁盘类型,这两步都默认选择,下一步
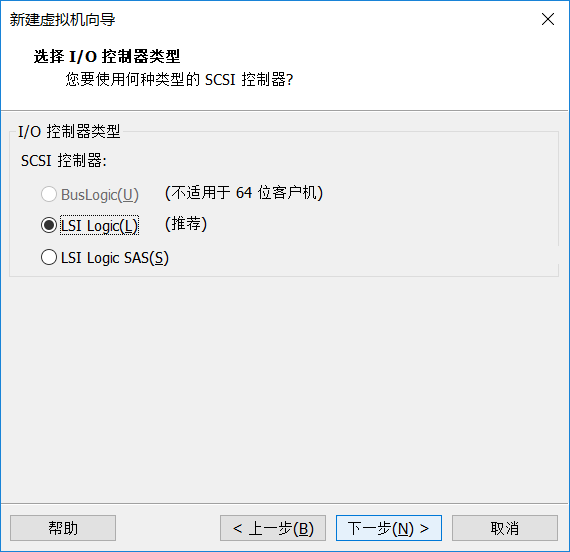
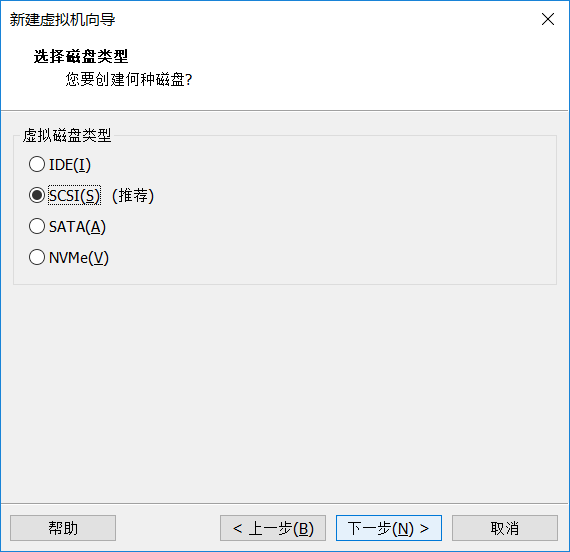
10、根据自身设置磁盘大小(建议60G+),选择“将虚拟磁盘存储为单个文件”,下一步
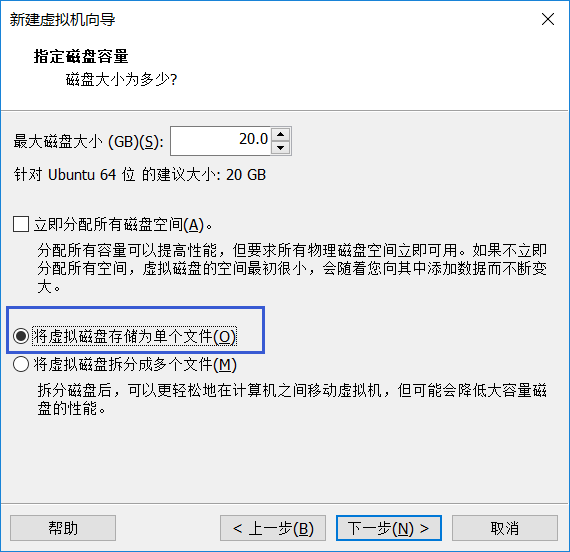
11、选择下一步即可,然后选择“自定义硬件”
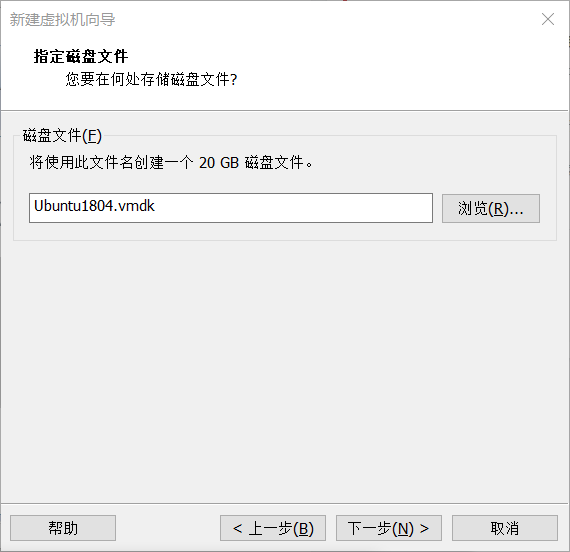
12、弹出框中选择CD/DVD(STAT),然后在右边选择使用ISO映像文件,此时选择我们下载好的镜像文件的路径,然后点击关闭,完成即可
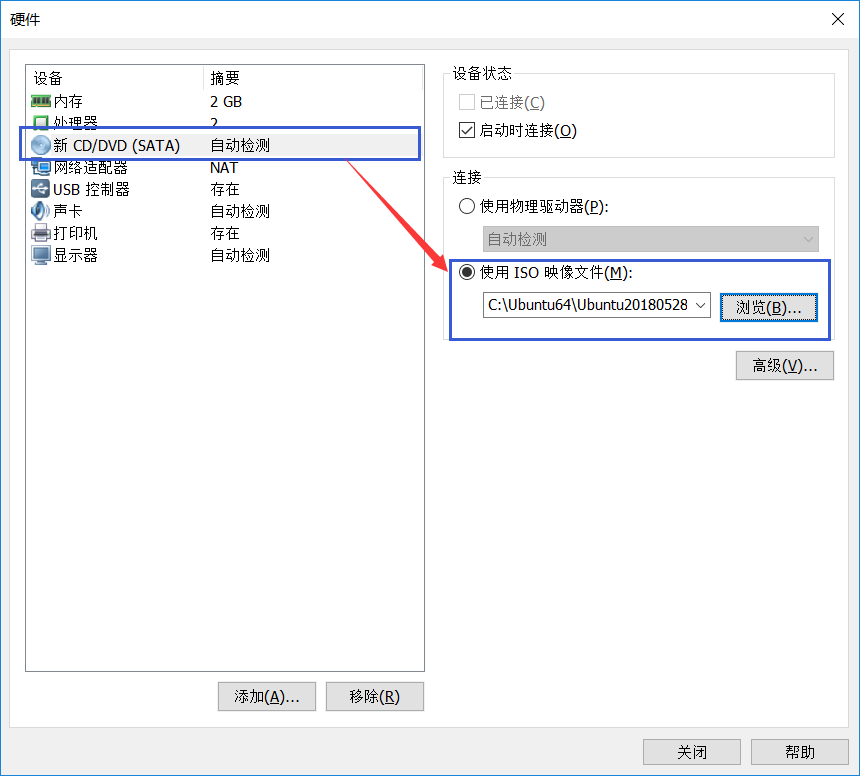
13、开启虚拟机,开启过程可能会报错,如果你是第一次安装,那就需要开启电脑虚拟化支持,关机并开机,开机过程中按F10(根据自己电脑的按键,我这里是F10键),进入boss页面后找到虚拟化支持开启。重启后再进入虚拟机开启虚拟机
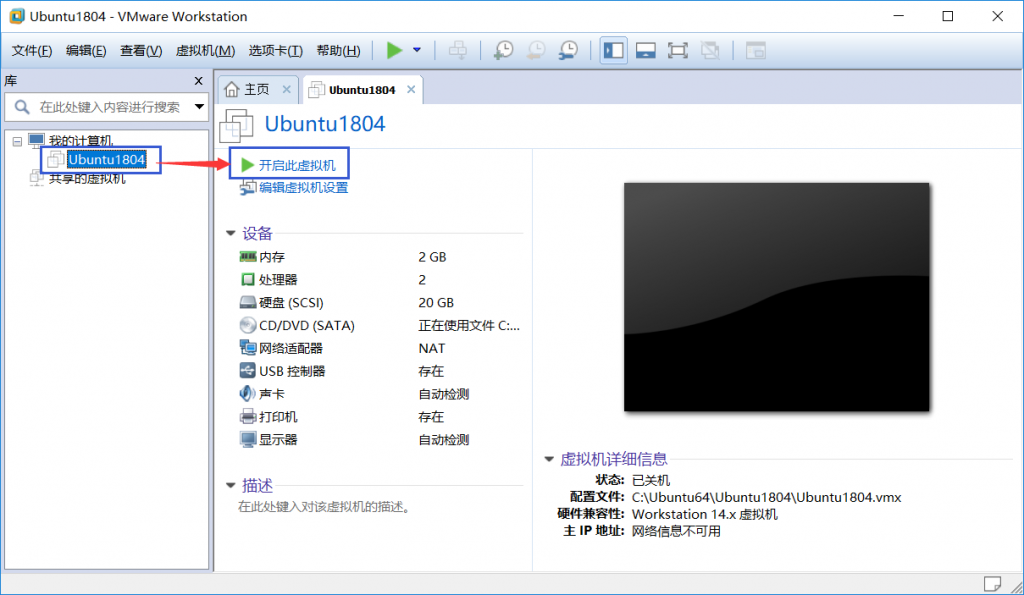
14、此时你将看到下面页面,选择中文即可
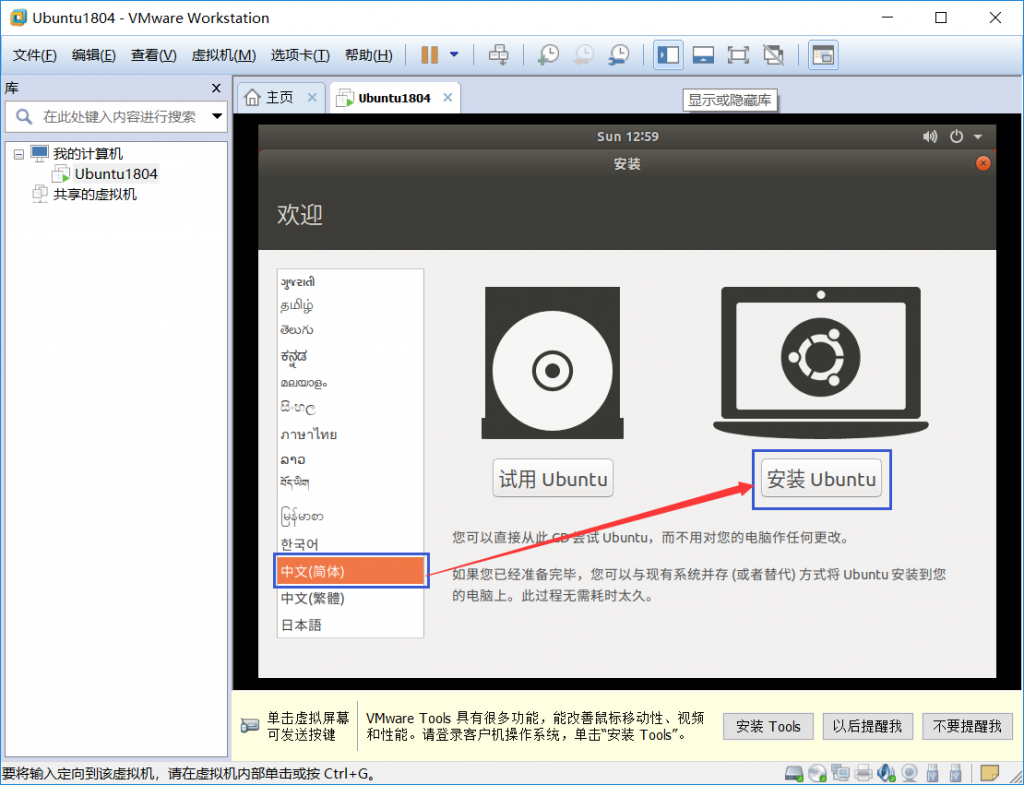
15、默认汉语,选择继续,在选择正常安装,点击继续
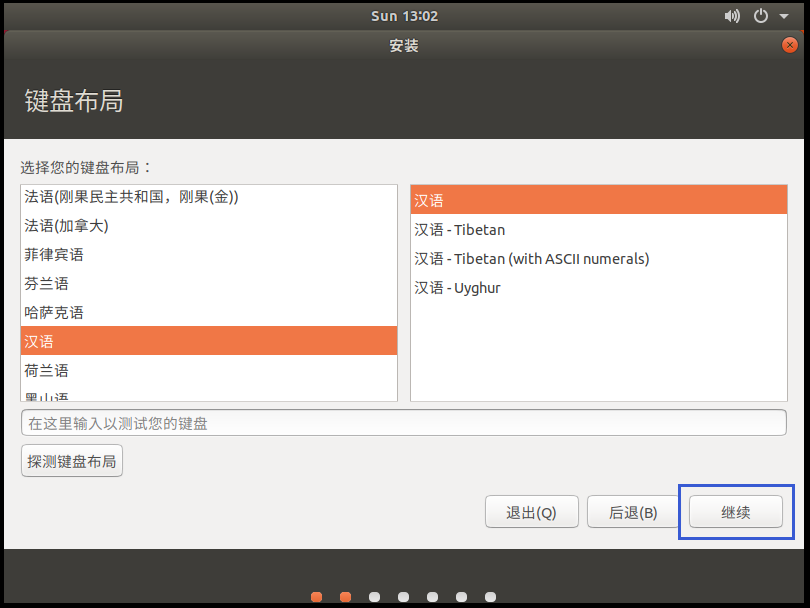
16、默认选项点击现在安装
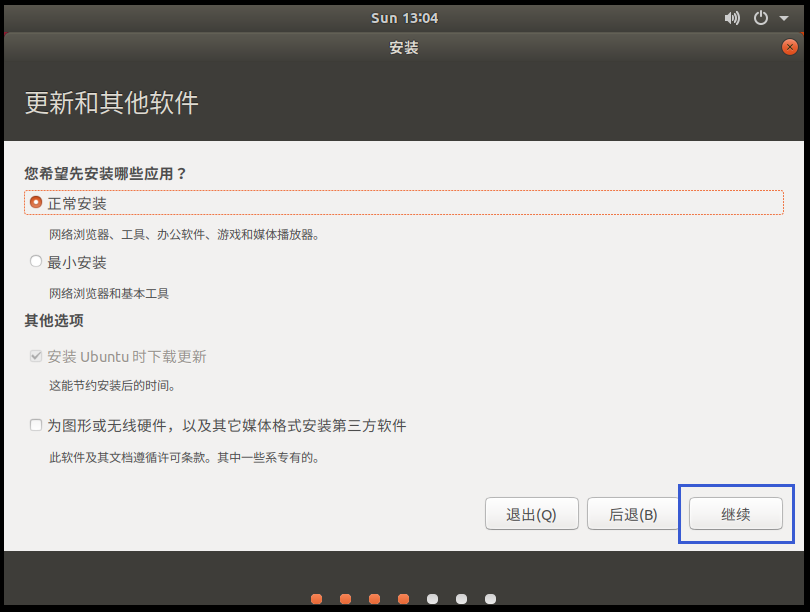
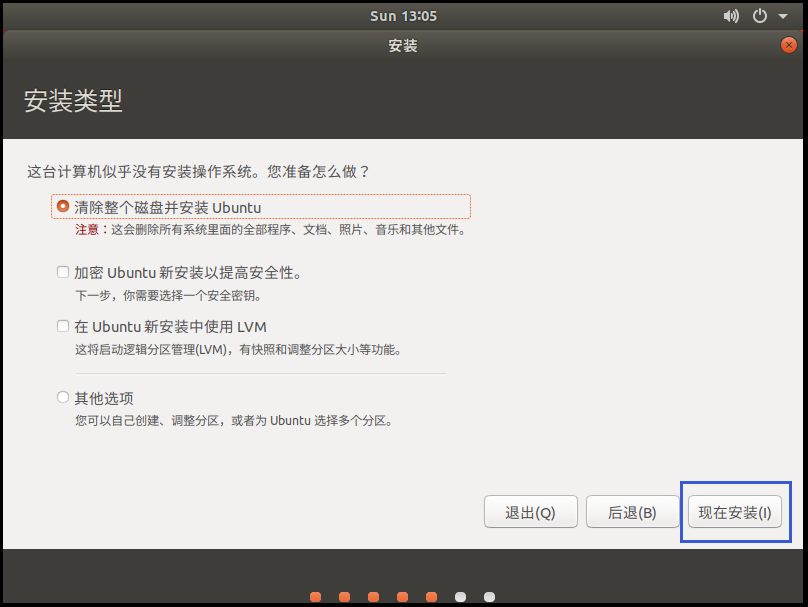
17、弹出确认框,点击继续,在默认城市,点击继续
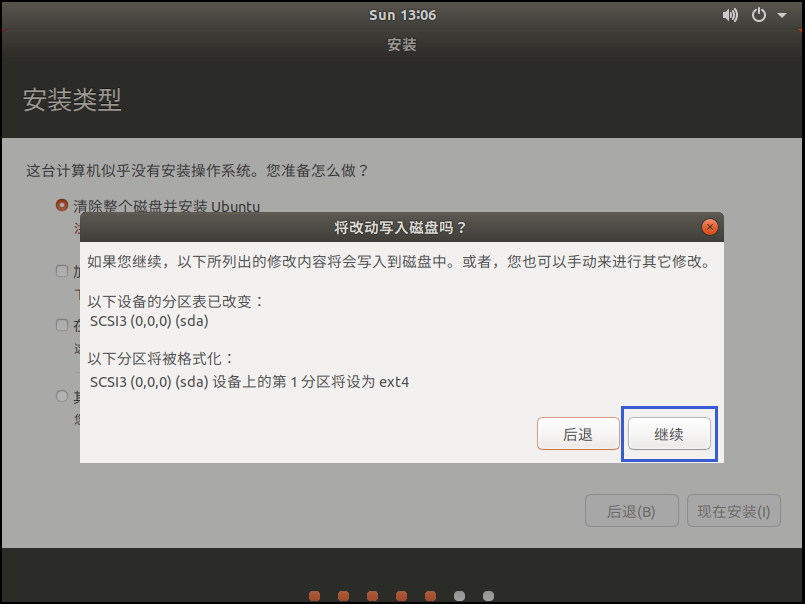
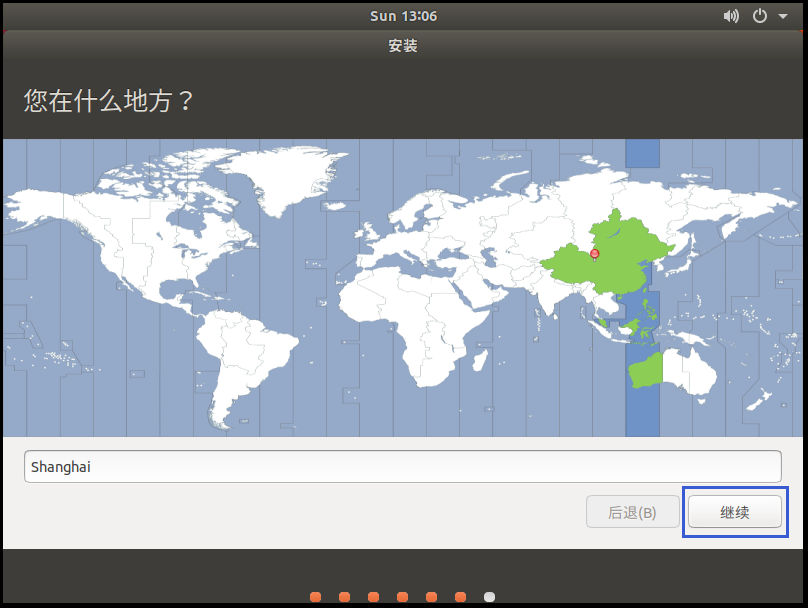
18、设置用户名和密码(建议密码设置简单6位即可,每次开机或登录将使用密码),点击继续
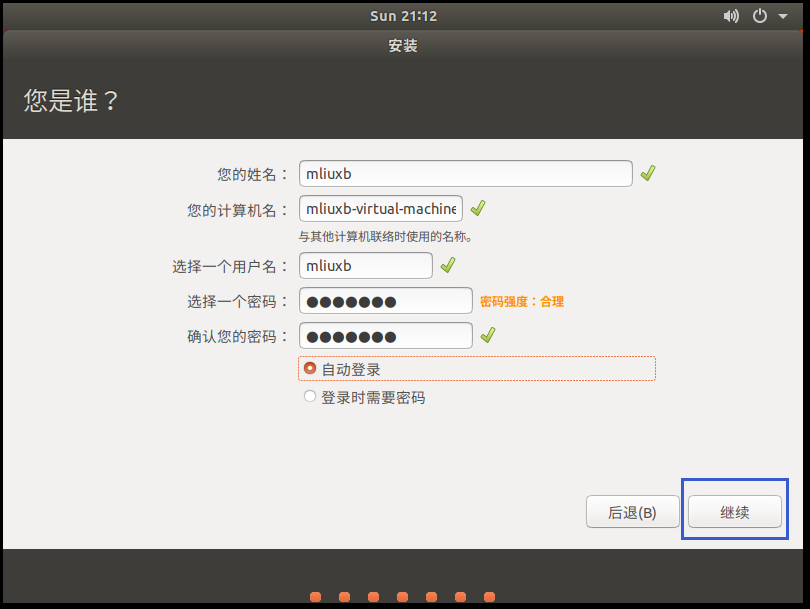
19、接着进入安装界面,下面会显示安装进度
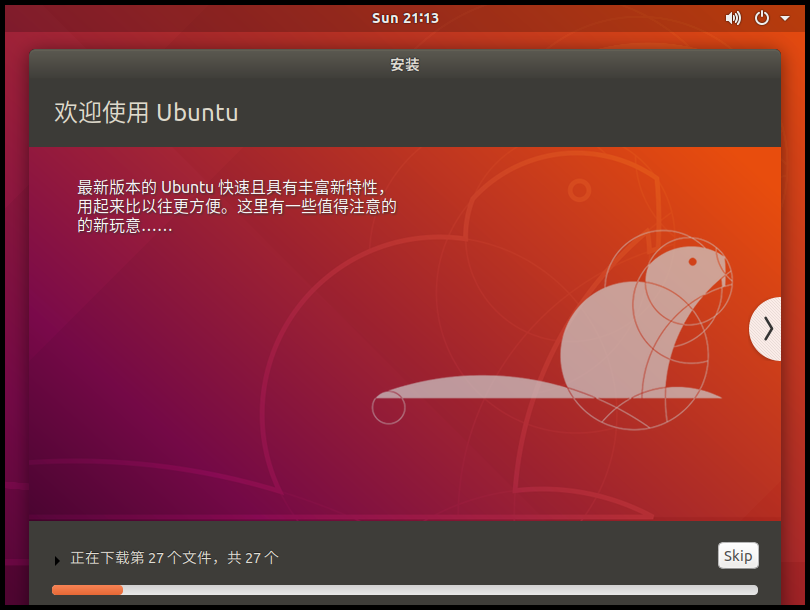
20、接下来你可以去喝杯,因此次过程比较缓慢
21、安装完成后点击“现在重启”
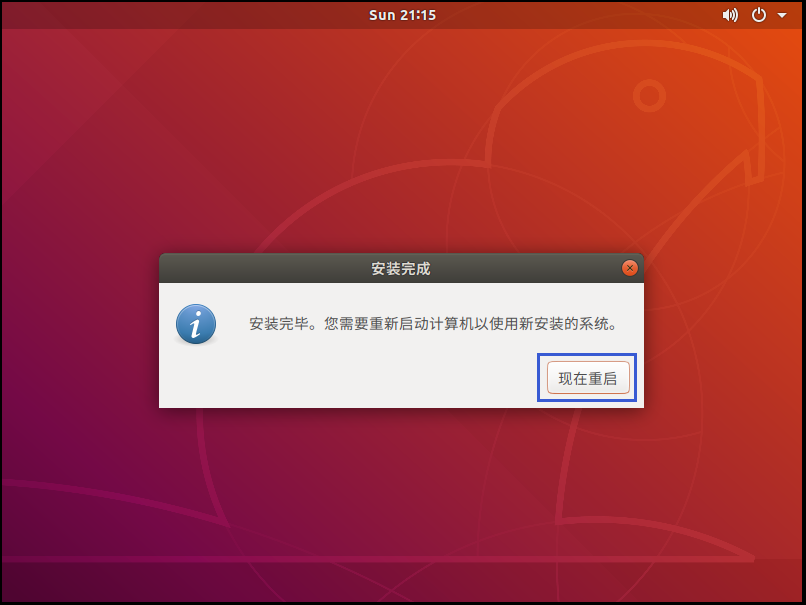
22、重启之后进入登录页面
23、然后打开浏览器检查网络是否连接成功
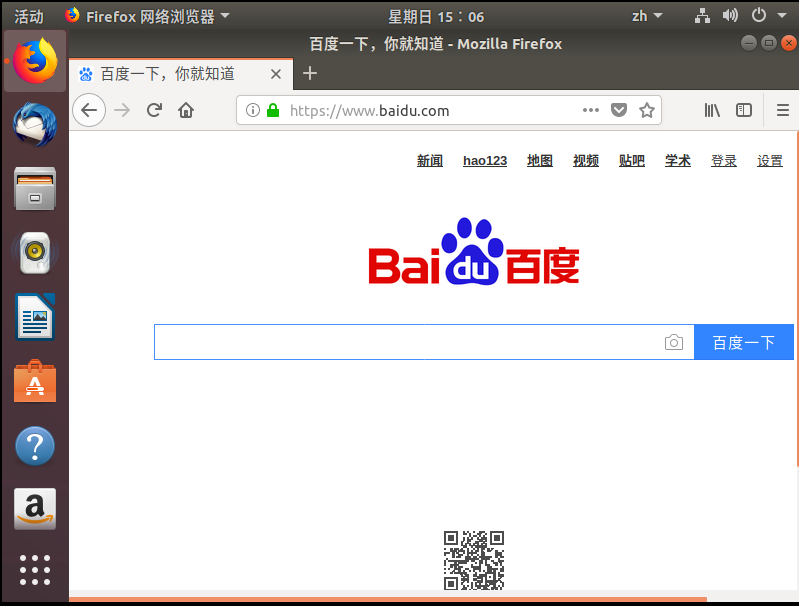
安装VMware Tools
Ubuntu安装成功,你会发现VMware全屏时,Ubuntu桌面在VMware中不能全屏显示,因此我们需要安装VMware Tools 工具
1、此时可以点击界面底部提醒我们安装VMware Tools的弹框的“安装Tools”按钮,或者,点击VMware 导航栏上的“虚拟机”,然后在下拉框中点击“安装VMware Tools”;
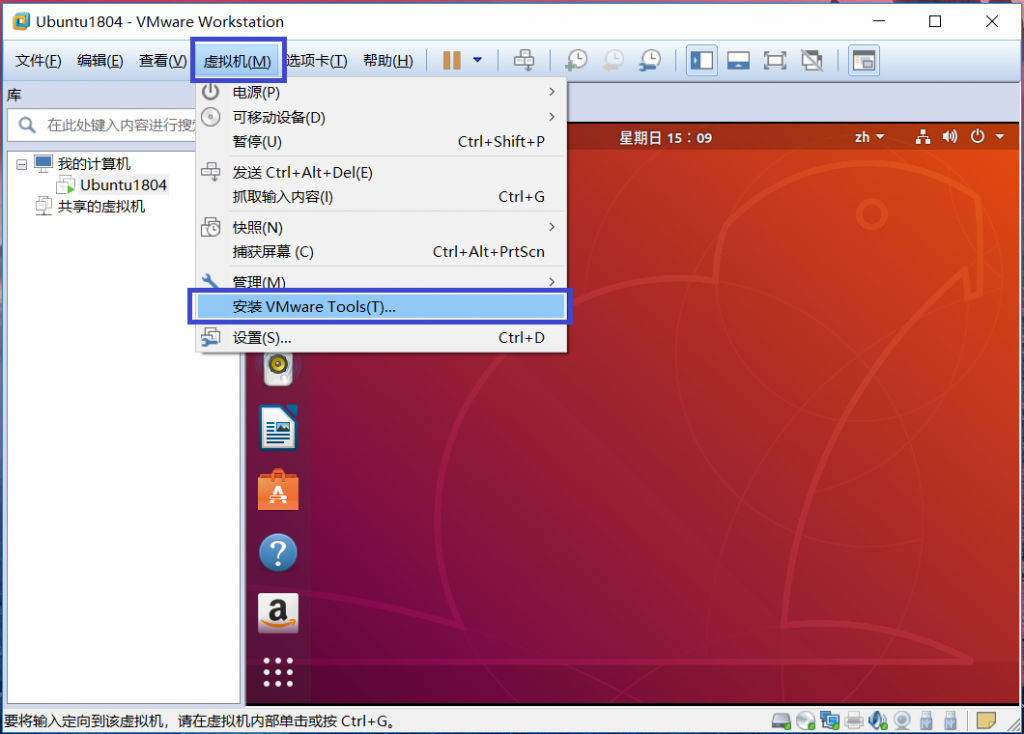
2、完成后进入Ubuntu,桌面会出现VMware Tools的光盘,点击进入其中
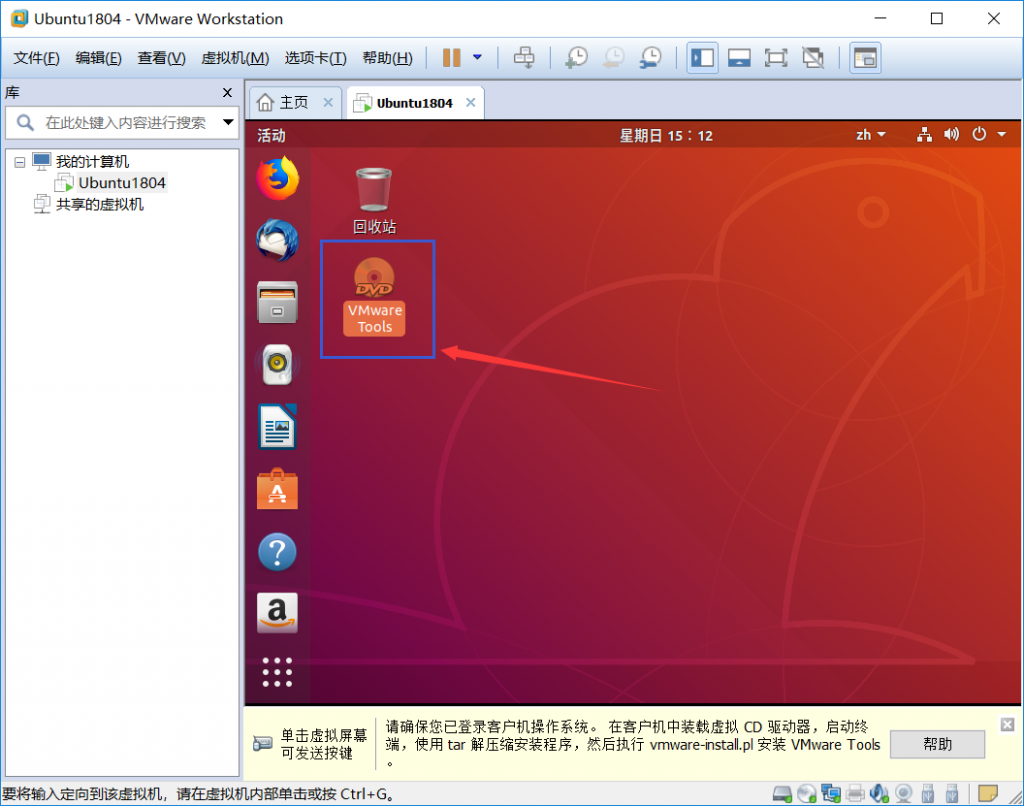
3、进入后看到一个压缩文件VMwareTools-10.25-8068393.tar.gz(中间数组不同的虚拟机版本可能会不同),复制文件到主目录下面(即home 个人用户名的目录下)
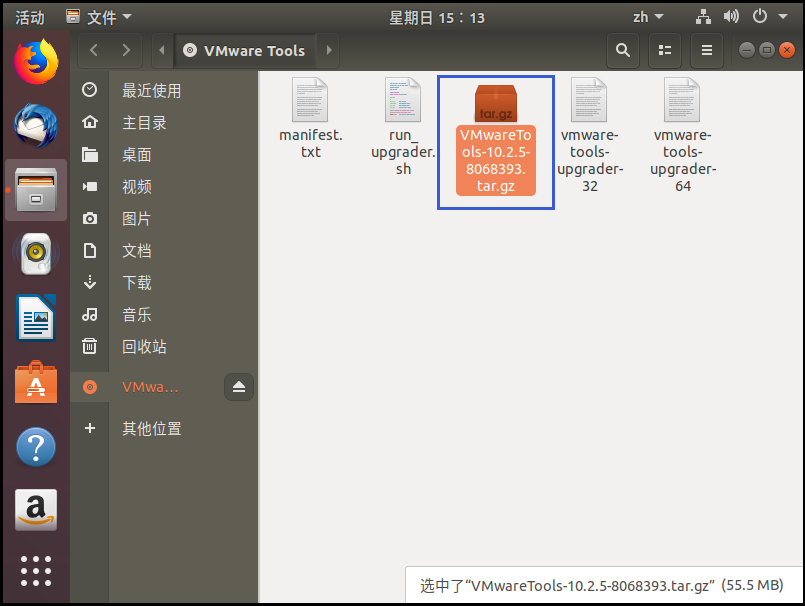
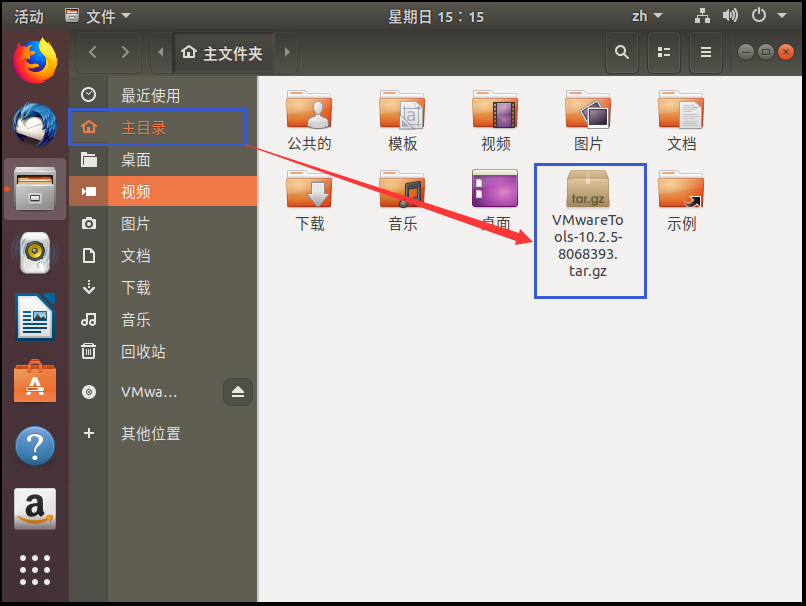
4、按【Ctrl+Alt+T】调出终端命令界面,输入命令
tar -zxvf VMware Tools-10.25-8068393.tar.gz
然后回车,解压文件是快捷方式输入括号里的【tar -zxvf V】后按Tab 会自动补全文件名字
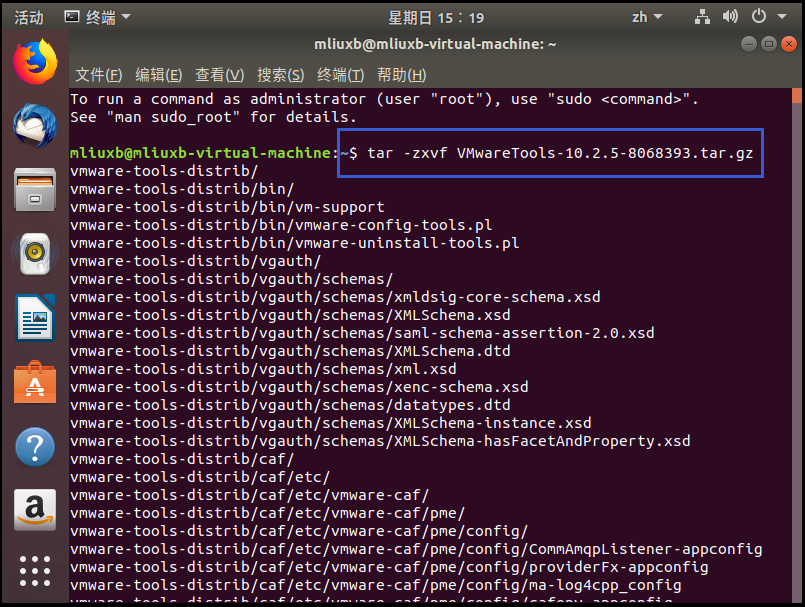
5、解压完成后会出现一个vmware-tools-distrib的文件
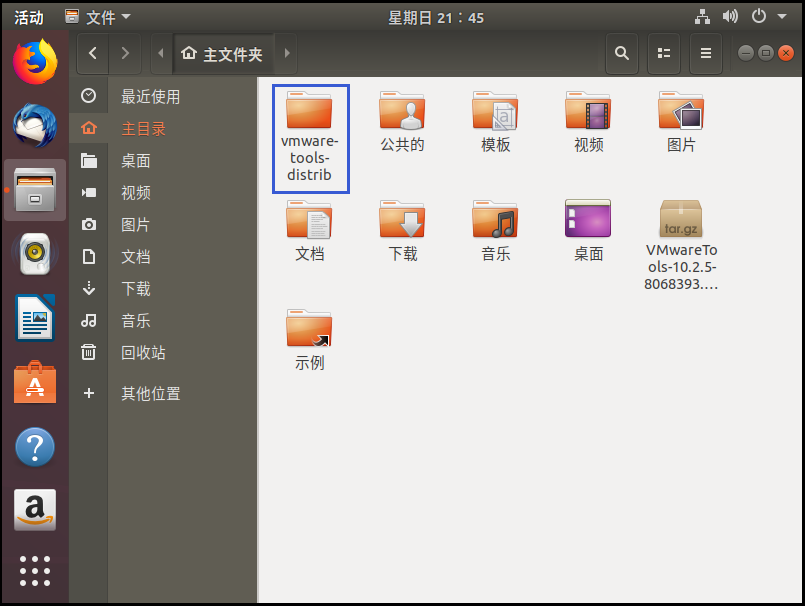
6、输入命令
cd vmware-tools-distrib
回车后输入命令
sudo ./vmware-install.pl
回车后输入密码,然后就开始安装,遇到yes就输入yes,其他一律回车
7、如图显示VMware tools安装成功
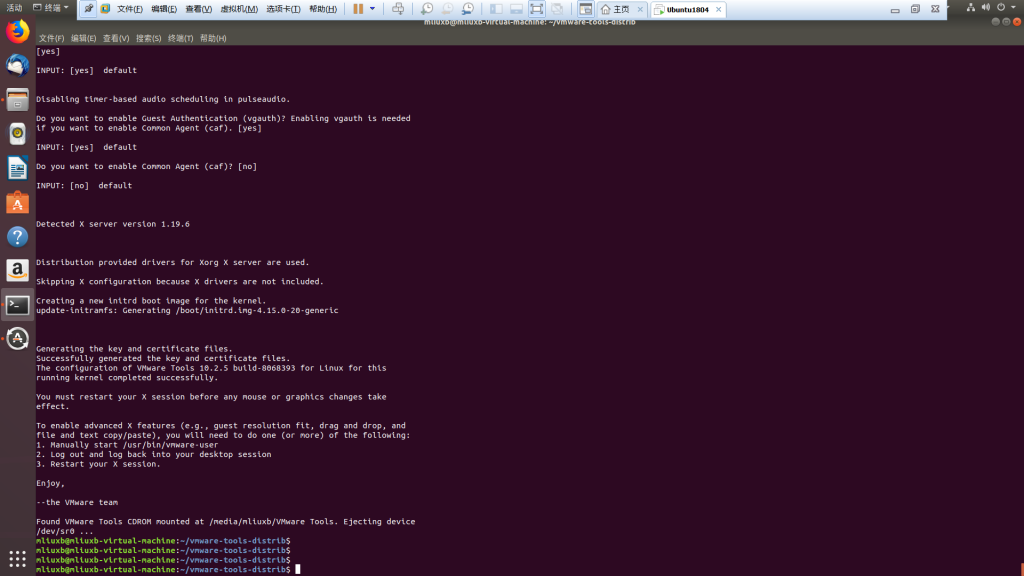
以上就是博主整个安装Ubuntu 18.04LTS的过程
四、可能遇到的错误
在安装过程中,博主遇到了如下的错误:
4.1、This kernel requires an x86-64 CPU,but only detected an i686 CPU.如下图:
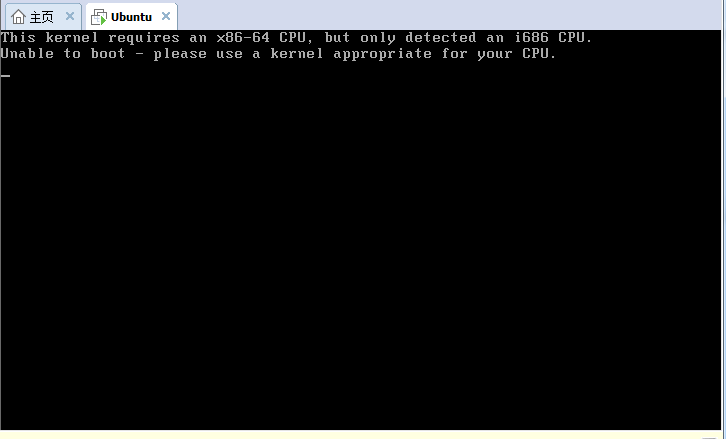
可能原因是:在创建虚拟机向导的时候我们如下页面选择了Ubuntu,而不是Ubuntu64,但是我下载的镜像是64位的,如下图:
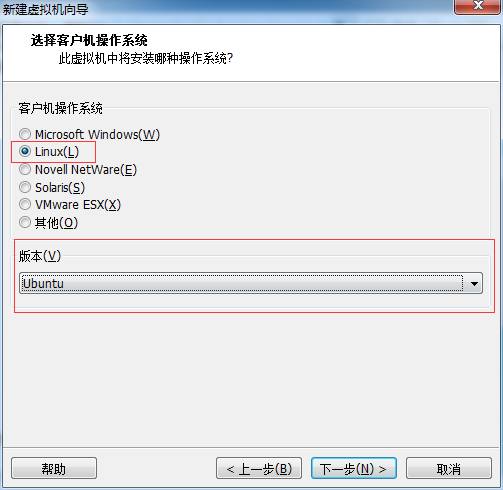
解决办法:如下设置回Ubuntu64即可,然后继续你没有完成的步骤:
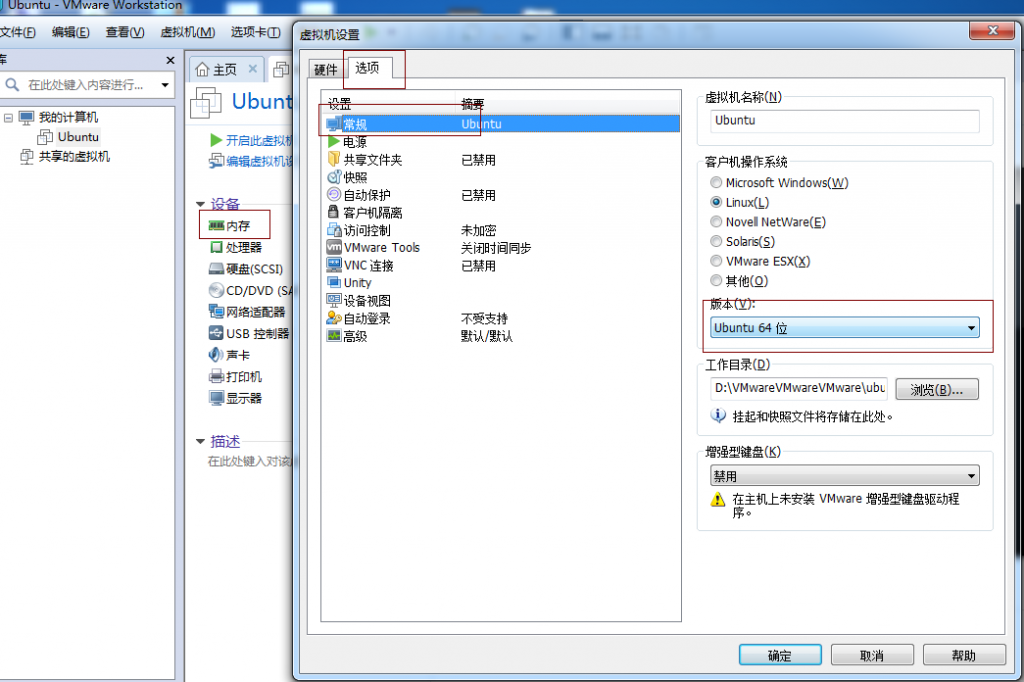
4.2、报如下错误:
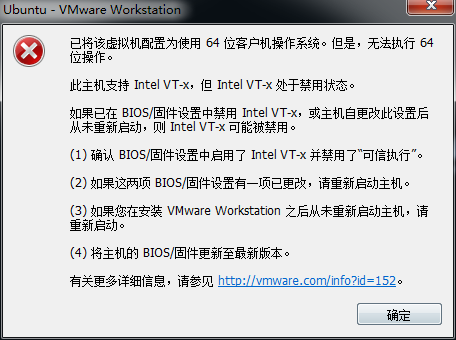
可能原因是:你的电脑没有支持虚拟化
解决办法:重启电脑,进入bios(博主的进入bios的键是F10),设置虚拟化启用。
进入bois后选择Security选项:
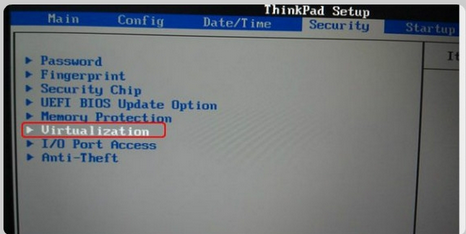
选择Virtualization,回车进入,按+键修改俩个选项为enabled:
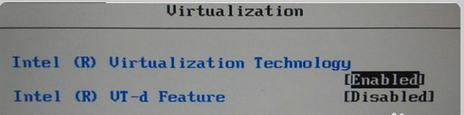
然后按F10,输入y保存退出即可。
设置了启用了虚拟化之后,继续上面没有完成的步骤即可
4.3、如果虚拟系统安装成功之后重启失败了(如停留在某个页面时间过长),手动重启Ubuntu即可
另vmware tools root权限获取链接如下
https://jingyan.baidu.com/article/fb48e8be0b4d6d6e622e14a2.html
https://jingyan.baidu.com/article/c74d6000bbc6110f6a595d3b.html

